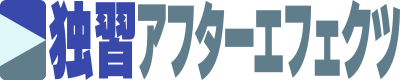After Effectsを使ったモーショングラフィックス制作は、クリエイティブな表現の可能性は無限大ですが、プラグインを活用しないと効率的に作業を進めるのは簡単ではありません。時間とコストをかけて作り上げた動画に満足できないことも多いのが実情です。
しかし、プラグインといっても高価なものが多く、上手く活用するノウハウも分からず、結局は手作業に頼らざるを得ないケースが少なくありません。効率的でクリエイティブなモーショングラフィックス制作を実現するには、どうすれば良いのでしょうか?
そんな課題を解決するのがMotion Tools Proというユーティリティプラグインです。現在は無料で提供されているAfter Effects用のプラグインです。将来的には有料化される可能性もありますが、このプラグインには、モーショングラフィックス制作に便利で強力なツールが多数搭載されています。例えば、選択したオブジェクトに跳ね返るようなモーションを適用したり、パスに沿ってオブジェクトを移動させたり、さらにはレイヤーを階段状などに再配置することもできます。また、パネルのカスタマイズも可能で、使い勝手を高められます。
- 直感的なでわかりやすいボタンで簡単に高度な効果を実現できる
- 無料でありながら強力な機能が詰まっている(将来有料化の可能性あり)
- プロユーザーにも高く評価されている
- パネルのカスタマイズができて使いやすさがアップ
Motion Tools Proは、時間とコストを大幅に削減しながら、クリエイティブな動画表現を可能にするAfter Effectsユーザー必携のプラグインです。現在は無料で提供されていますが、将来的には有料化される可能性もあります。一度使えば、手作業に頼る必要がなくなり、動画制作が今までとは全く違う体験になることでしょう。
Motion Tools Proのインストール方法
簡単インストール手順
Motion Tools Proは、After Effectsの無料アドオンプラグインです。以下のサイトからダウンロードしてください。

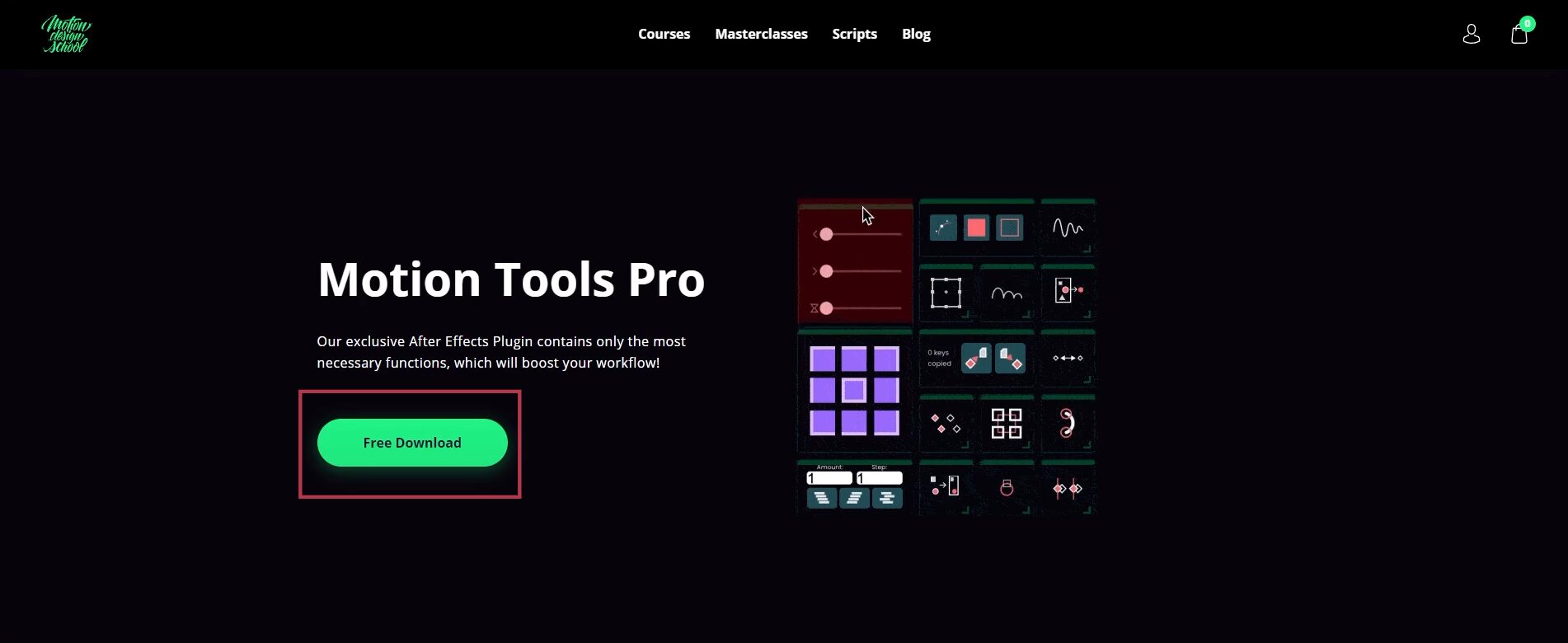
「Free Downloads」をクリックしてZIPファイルをダウンロードします。
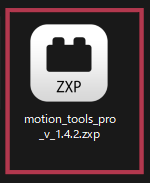
ZIPファイルを解凍して、ZXPファイルを準備してください。ZXPファイルのインストール方法は下の記事にまとめてあるので参考にしてください。
Motion Design Schoolアカウント作成手順
Motion Design Schoolのアカウントを既にもっている場合はこの手順を飛ばして、次に進んでください。
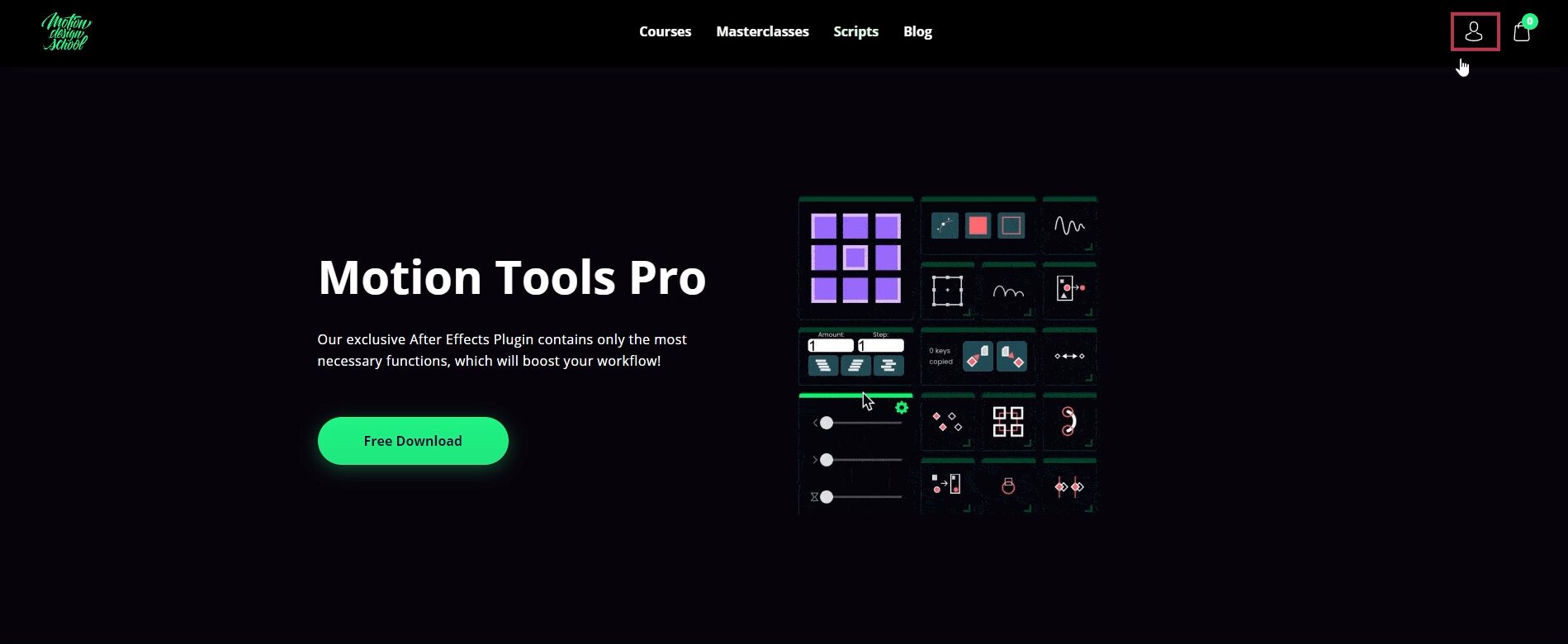
ダウンロードサイト右上ののマークをクリックします
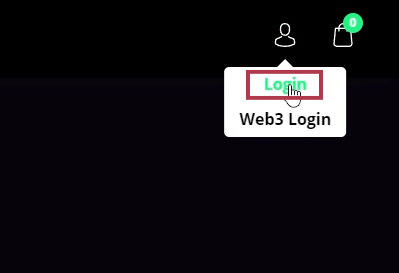
Loginをクリックします。
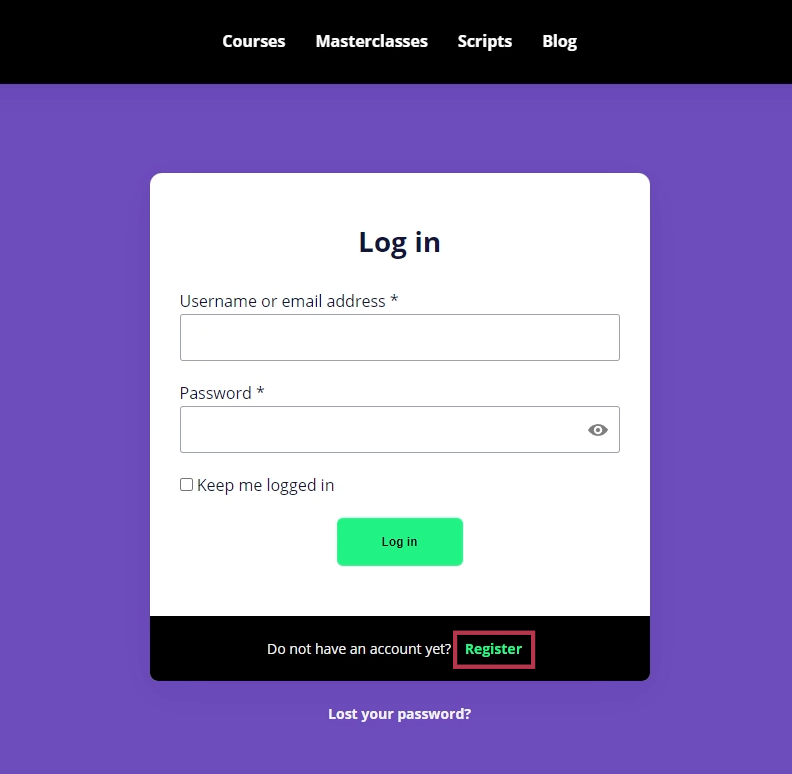
Registerをクリックします。
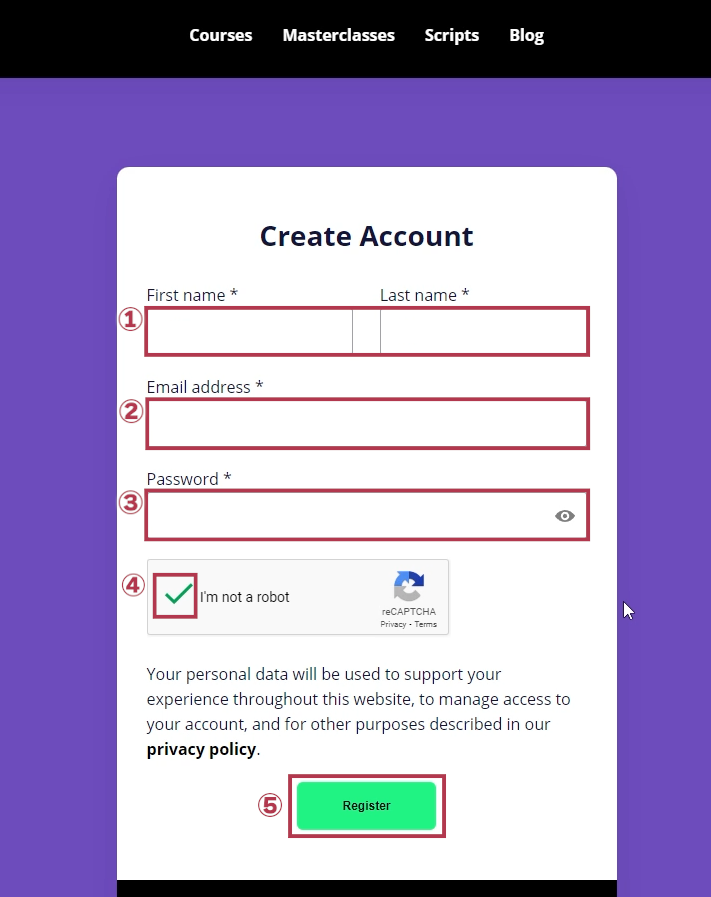
- 名前
- メールアドレス
- パスワード
- 人間証明
- 以上を入力したうえで「Register」ボタンをクリック
以上でアカウントの作成は終了です。
Motion Tools Proのアクティベーション
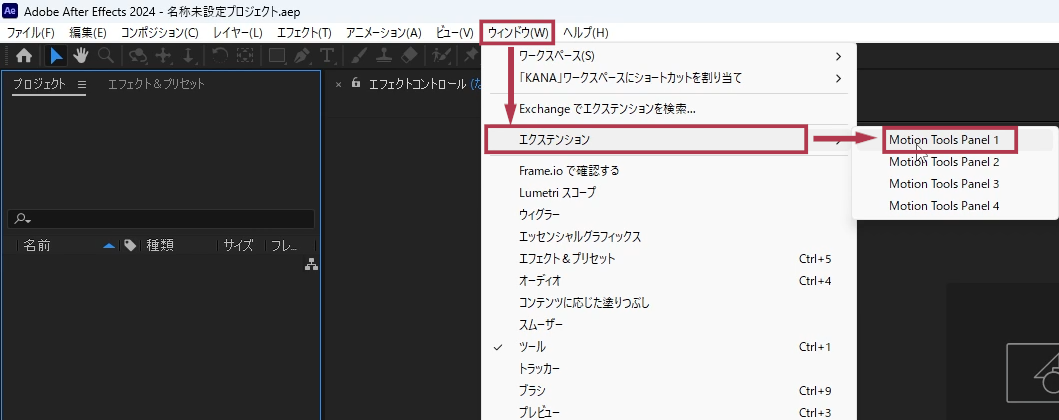
「ウィンドウ」⇒「エクステンション」⇒「Motion Tools Panel 1」を選択してください。
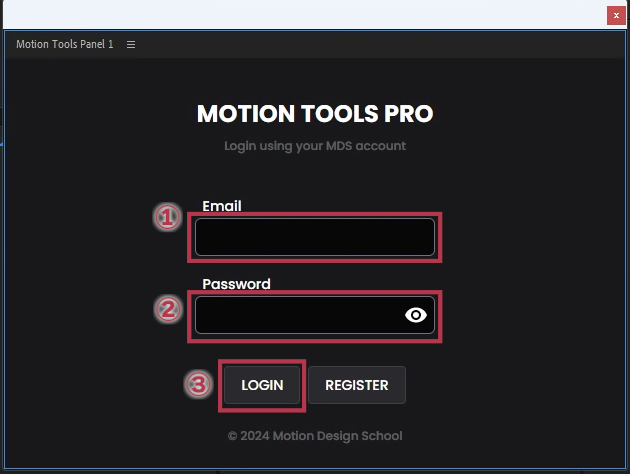
Motion Design Schoolのアカウントを入力します。
- メールアドレス
- パスワード
- 上記を入力して「LOGIN」ボタンをクリック
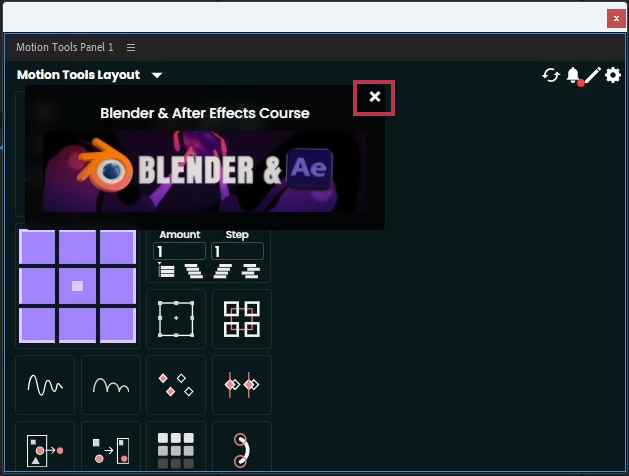
広告が出ているので「」をクリックして閉じます。
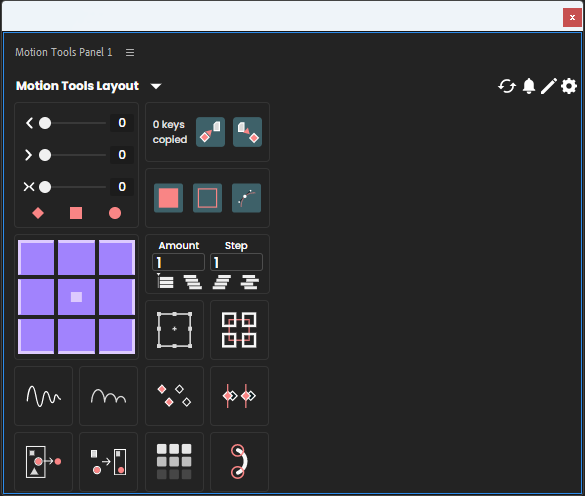
これがMotion Tools Panel になります。
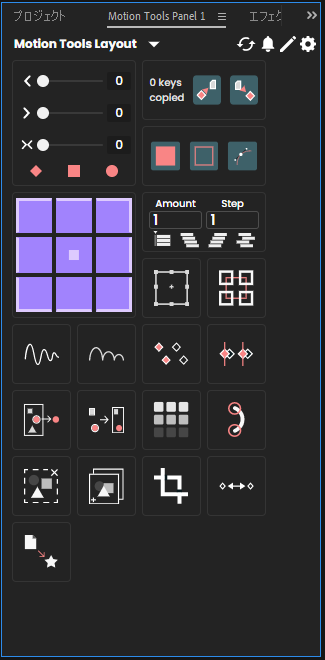
パネルが独立していると作業のじゃまになるので、他のパネルにドッキングしておきましょう。
カスタマイズ方法
MotionToolsProには、ユーザーひとりひとりのワークフローに合わせてパネルをカスタマイズできる機能も搭載されています。パネル上のボタンの配置を変更したり、使わないボタンを非表示にするなど、自由自在にレイアウトをアレンジできます。ではその方法を紹介します。
Motion Tools Proの設定
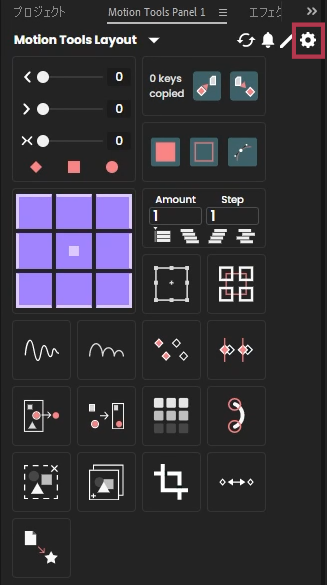
「」をクリックすると設定画面が表示されます。
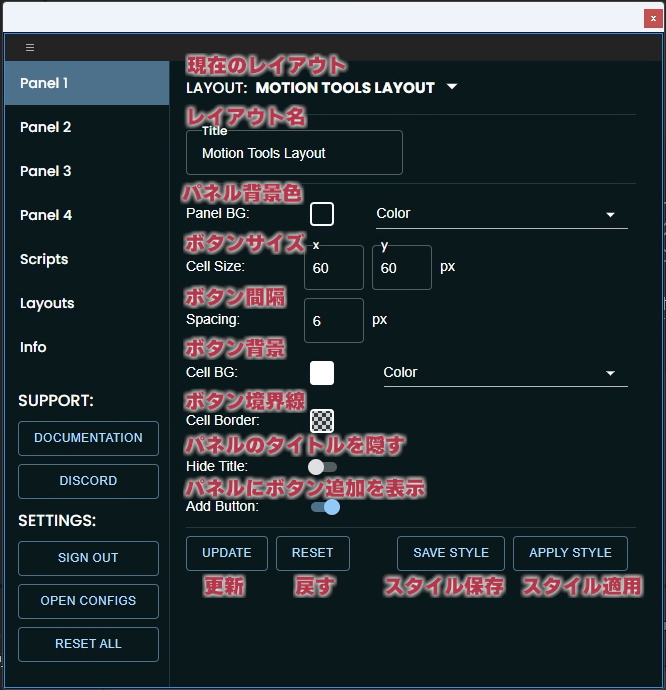
パネルの設定項目です。
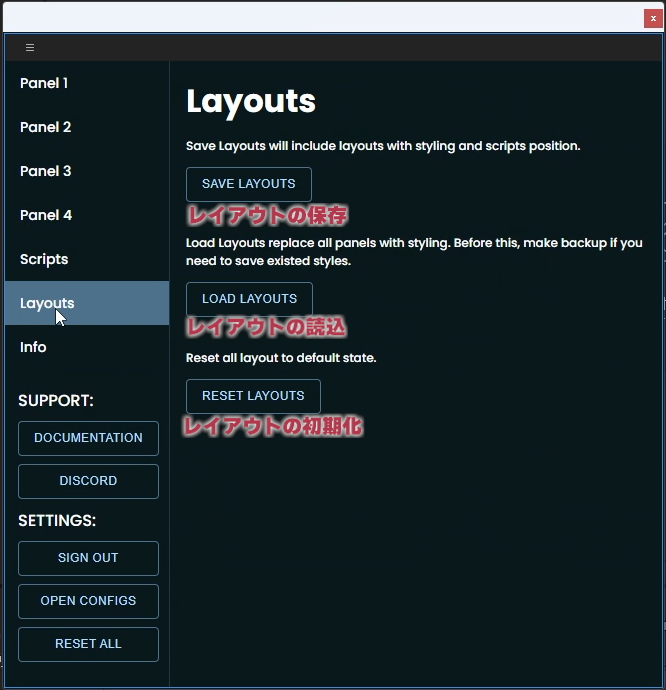
レイアウトの設定項目です。お気に入りのパネル配置ができたら「SAVE LAYOUTS」をクリックして設定を保存しておきましょう。まだ開発段階のためか、パネル配置が崩れることがあります。保存しておけば「LOAD LAYOUTS」で戻すことができます。
Motion Tools Panelの設定
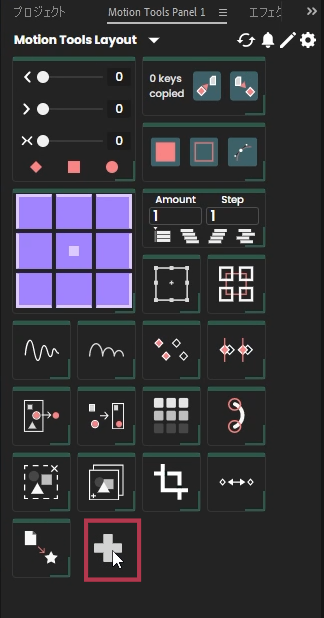
パネルの設定項目で「Add Button」をONにしておくと空白のスペースに「」ボタンが表示され、機能を追加することができます。
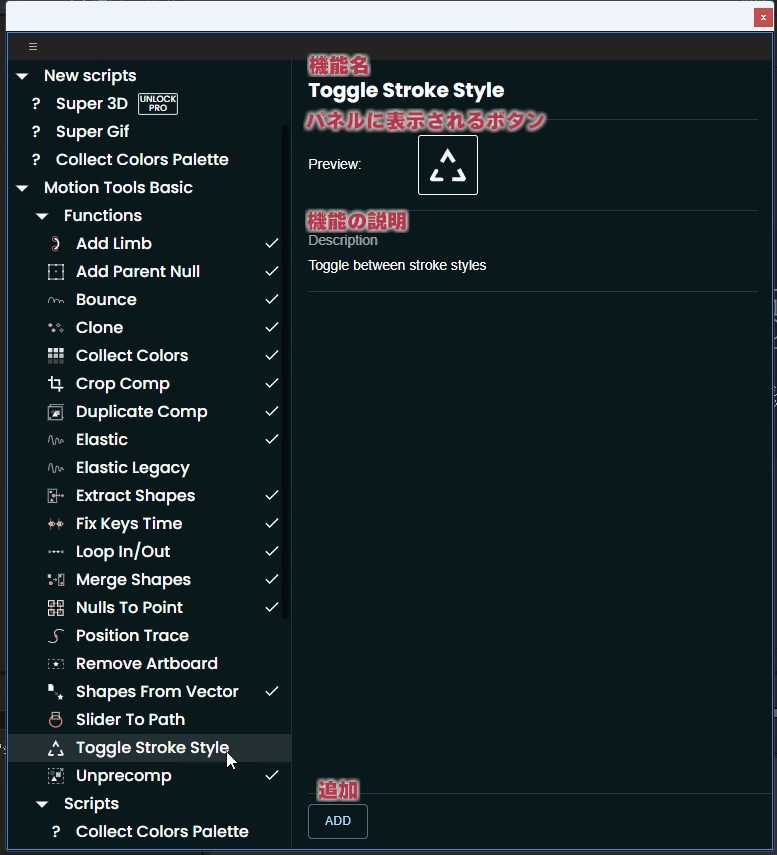
このようなボタン追加ウィンドウが開き、左の項目から追加したい機能を選択します。その後「ADD」をクリックするとボタンが追加されます。
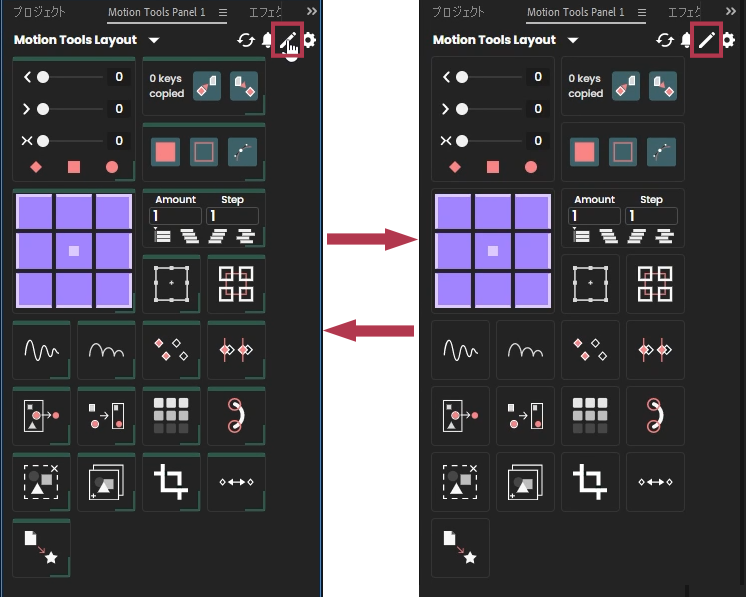
「」をクリックするとパネルの編集モードになり緑色の枠が出てきます。ボタンの配置や大きさ、ボタンの設定や削除をすることができます。もう一度「」をクリックするもとに戻ります。
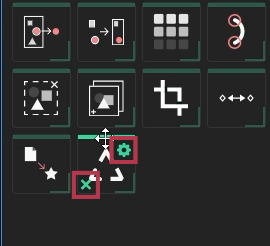
編集モードのときにボタンにカーソルを当てると「」マークと「」マークが表示されます。「」マークをクリックするとボタンが削除されます。「」マークをクリックするとボタン機能設定画面が開きます。
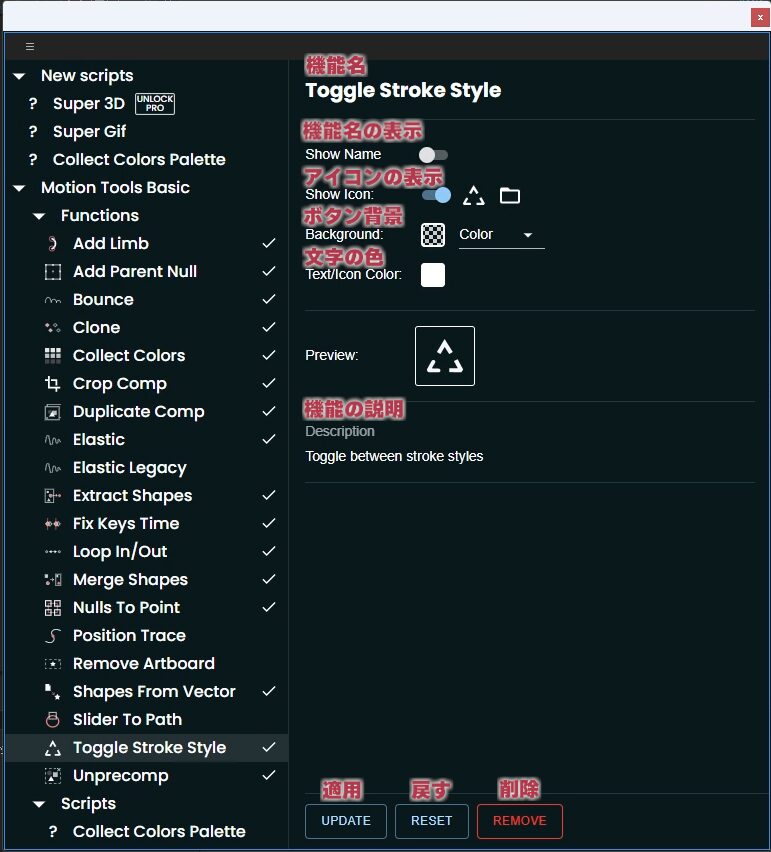
「」マークをクリックするとこのようなボタン設定画面が開きます。ボタン追加ウィンドウで「ADD」をクリックしたあとの画面と同じです。設定を変更後に「UPDATE」ボタンをクリックすれば設定が反映されます。「REMOVE」ボタンをクリックすれば削除されます。編集モードのときの「」マークと同じ機能になります。
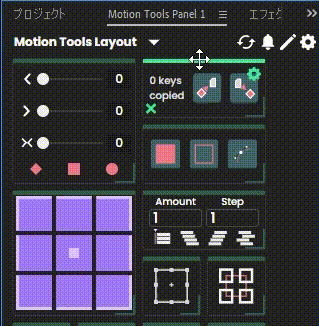
編集モードのときにはボタンの位置を動かすことができます。ボタンの上のバーにマウスをもっていきカーソルが「」のときにドラッグすれば位置を変更できます。
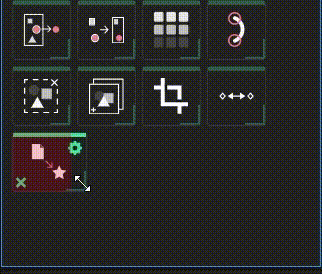
また、右下にマウスをもっていきカーソルが「」のときにドラッグすればボタンの大きさを変更できます。
頻繁に使うツールをすぐ目の届く位置へ配置できるので、作業効率が一気に向上するでしょう。使いやすさ抜群のMotion Tools Proなら、動画制作がぐっと快適になること間違いありません。
Motion Tools Panelにスクリプトを追加
よく使うスクリプトはMotion Tools Panelにボタンとして配置することができます。
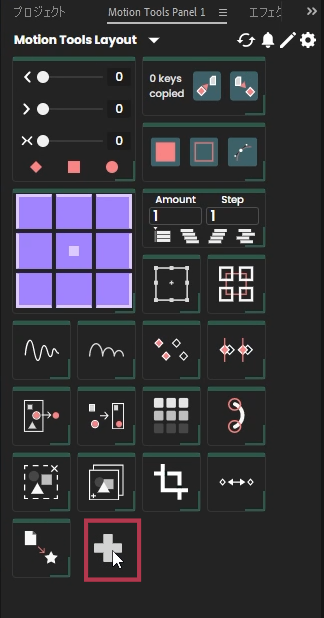
スクリプトを追加するために「」ボタンをクリックします。
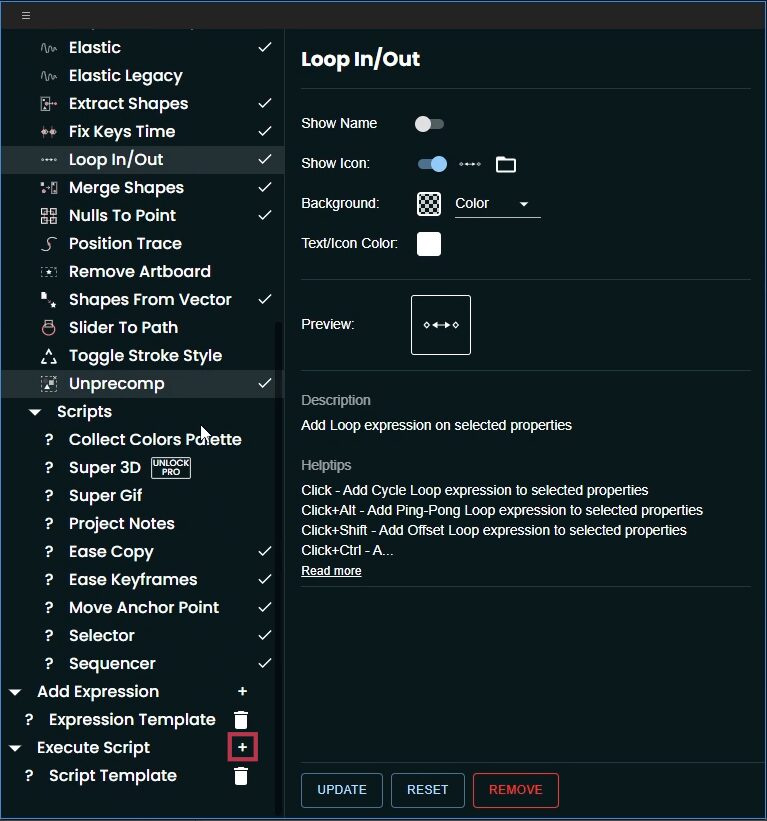
「Execute Script」横の「」をクリックして、実行したいスクリプトを追加します。
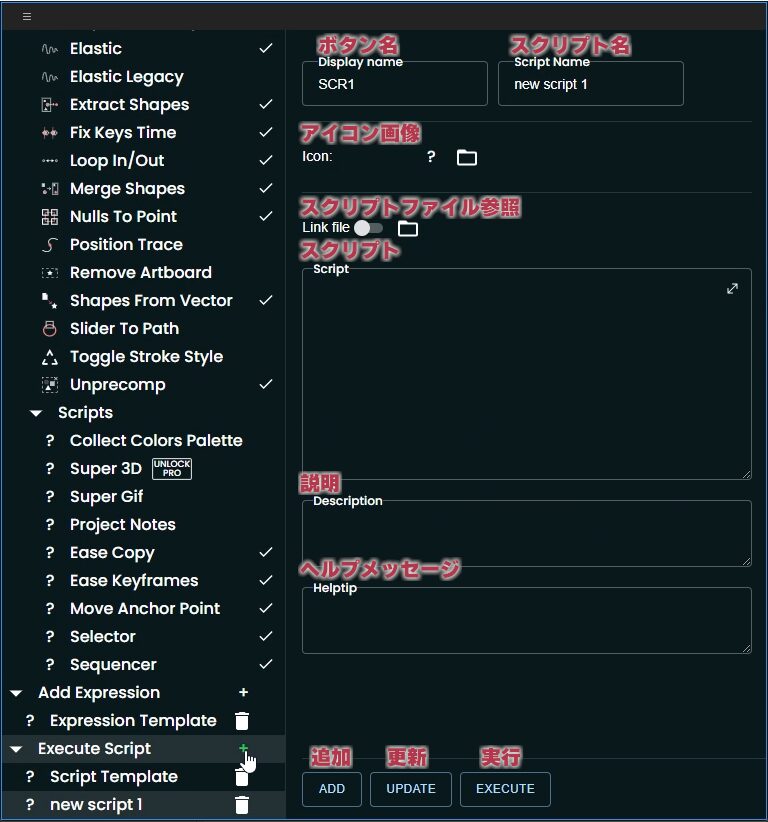
スクリプトの追加画面が表示されます。この状態では「Script」の欄に直接スクリプトを記述することでその記述したスクリプトを実行するボタンを作成することができます。
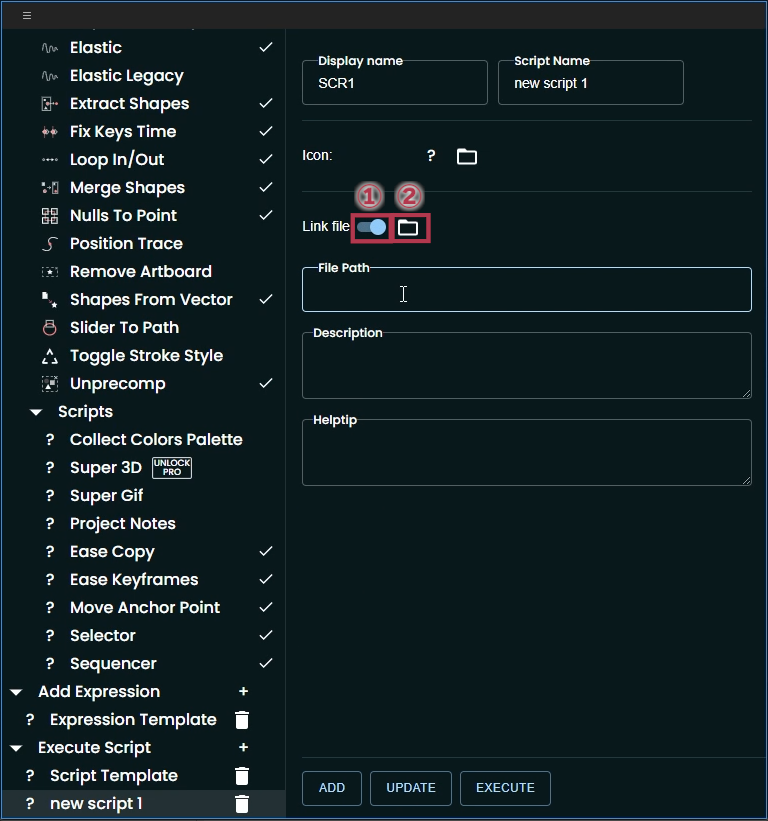
スクリプトファイルを指定する場合には次の操作を行います。
- 「Link file」をONにします。
- 「」フォルダアイコンをクリックします。
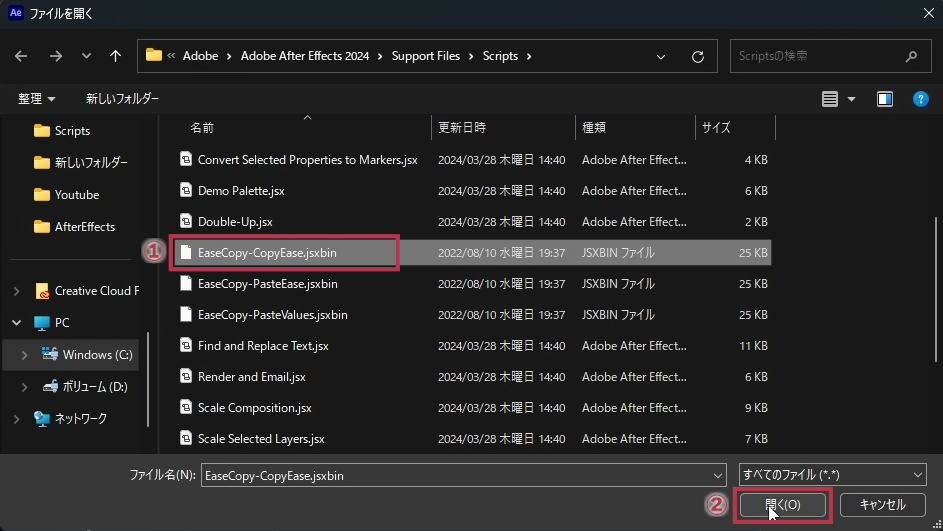
- ファイルを指定します。
- 「開く」ボタンをクリックします。
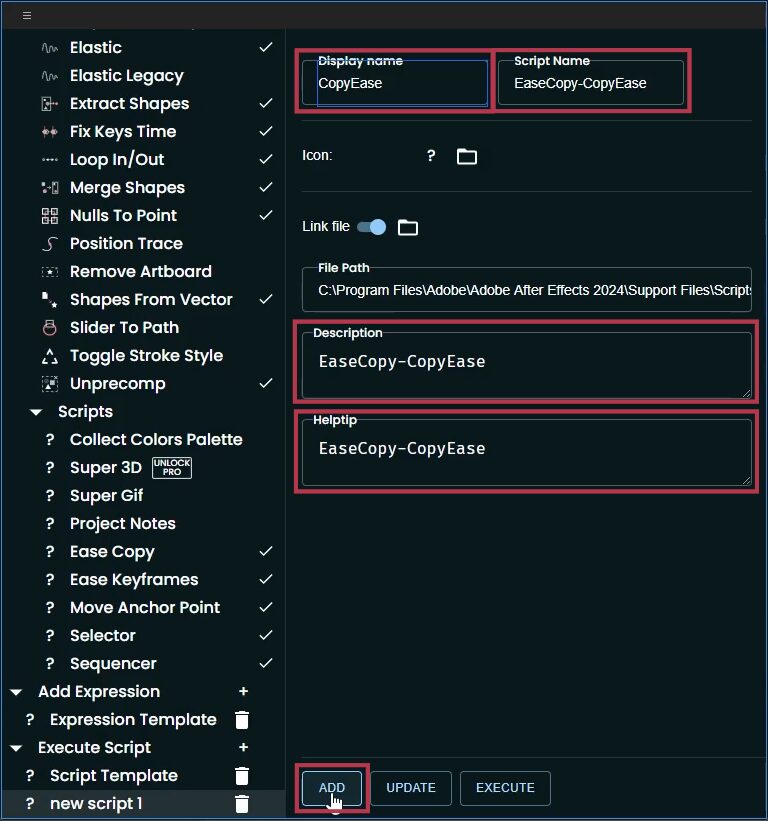
必要な項目を入力して「ADD」ボタンをクリックします。
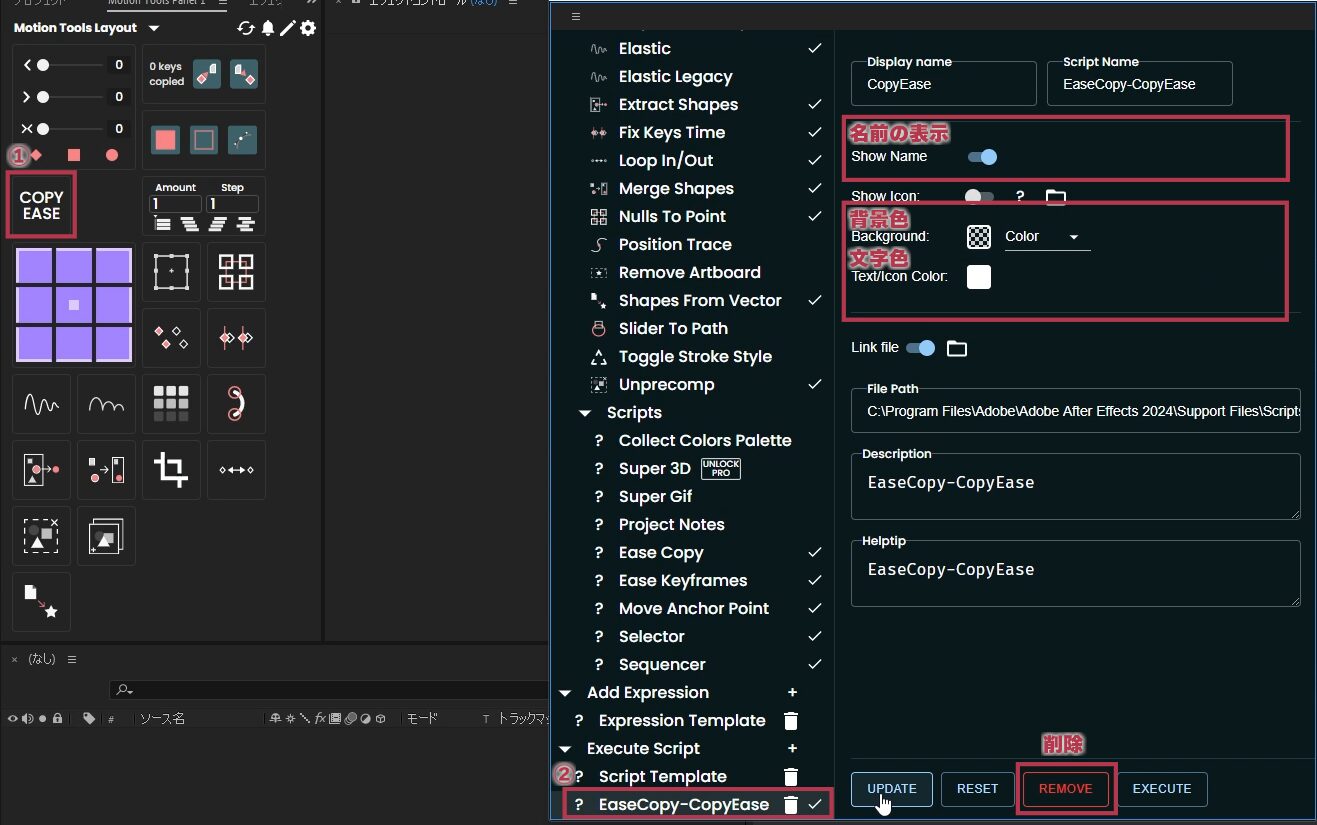
- 「Display name」に入力したボタンが追加されます。
- 「Script Name」が追加されます。
「」をクリックするとスクリプトが削除されます。
「✔」されているのがパネルに表示されているボタンになります。
「Show Name」「Background」「Text/Icon Color」「REMOVE」の項目が追加されます。自分の好みの配色デザインに変更してみてください。
Motion Tools Proの注意点
現在Motion Tools ProはAfter Effectsのユーザーに完全無料で提供されています。しかし、将来的に有料化されるかもしれません。有料化される前にぜひMotion Tools Proを導入しておきましょう。
まとめ
After Effectsユーザーにとって強力な武器となるMotion Tools Pro。このプラグインさえあれば、動画制作が今までとは全く違うスピーディで創造的な体験になること間違いなしです。パネルのレイアウトを自由にカスタマイズできるのも大きな魅力。頻繁に使うツールをすぐ目の前に配置でき、ストレスなく効率的に作業できます。プロユーザーからの評価も高いプラグインです。
現状はMotionToolsProは完全無料で提供されていますが、将来的には有料化される可能性もあります。開発元の方針次第ですので、最新情報は要チェックです。
時間とコストを大幅に削減しつつ、プロ級の仕上がりを実現できるMotionToolsProは、間違いなくAfter Effectsユーザーに新たな可能性を切り開いてくれるプラグインです。無料で提供されている今のうちに、ぜひMotionToolsProを活用してスピーディで創造的な動画制作を体感してみてはいかがでしょうか。