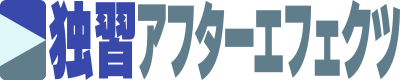動画制作は創造性を発揮できる素晴らしい作業ですが、キーフレームの設定に多くの時間を費やしてしまうと、本来のクリエイティブな作業に集中できないものです。
特にアニメーションの表現を意識すると、1つ1つのキーフレームの動きをスムーズにするための調整に手間取り、効率の悪い作業になってしまいます。そのため、作品のクオリティが思うように上がらず、頭を抱えてしまうことでしょう。
そこで、After Effectsの無料スクリプト「EaseCopy」の活用がおすすめです。このスクリプトを使えば、キーフレームのイージングをコピー&ペーストできるので、スムーズなアニメーション表現を短時間で実現できます。本記事ではEaseCopyの使い方を分かりやすく解説します。
- 動画制作の作業効率を大幅に改善できる
- クオリティの高いアニメーション表現を実現する方法を知ることができる
- ストレスフリーで効率的な動画制作ワークフローを身につけられる
「EaseCopy」スクリプトさえ活用すれば、これまで以上の質の高い動画をよりスピーディに制作できるようになります。初心者から上級者まで、ぜひこの無料の強力なツールを動画制作の武器にしてみてはいかがでしょうか。
EaseCopyスクリプトの概要
EaseCopyスクリプトとは?
EaseCopyは、After Effectsで動画制作を行う上で必須とも言えるツールです。キーフレームのイージングカーブ(動きの緩急)をコピー&ペーストできる画期的な機能を備えています。アニメーションを理想的な動きにするためには1つ1つのキーフレームのイージングカーブを調整する作業が必要あります。ただし、この作業は非常に時間と手間がかかるものです。EaseCopyを使うと1度調整したイージングカーブをコピー&ペーストするだけで、他のキーフレームに同じ動きを適用できます。
EaseCopyの主な機能
- キーフレームのイージングカーブをコピー&ペースト
- キーフレームの値をコピー&ペースト
- 複数のキーフレームに一括でイージングを適用
- 異なるプロパティ間でのイージング転用が可能
- Pass-throughオプションでキーフレーム間の動きをスムーズ化
EaseCopyスクリプトのインストール方法
EaseCopyスクリプトの入手方法
aescripts.comの「EaseCopy」の販売ページに入ります。
その後、こちらの記事を参照して$0で購入してください。
After Effectsへのインストール手順
インストール方法はaescripts + aeplugins managerを使ってインストールすると管理がしやすいのでオススメです。aescripts + aeplugins managerの使い方は以下の記事にまとめています。
ここで注意点です。この方法でインストールした場合、一部のファイルが間違ったところにインストールされます。以下の手順を踏んで正しい場所に移してください。
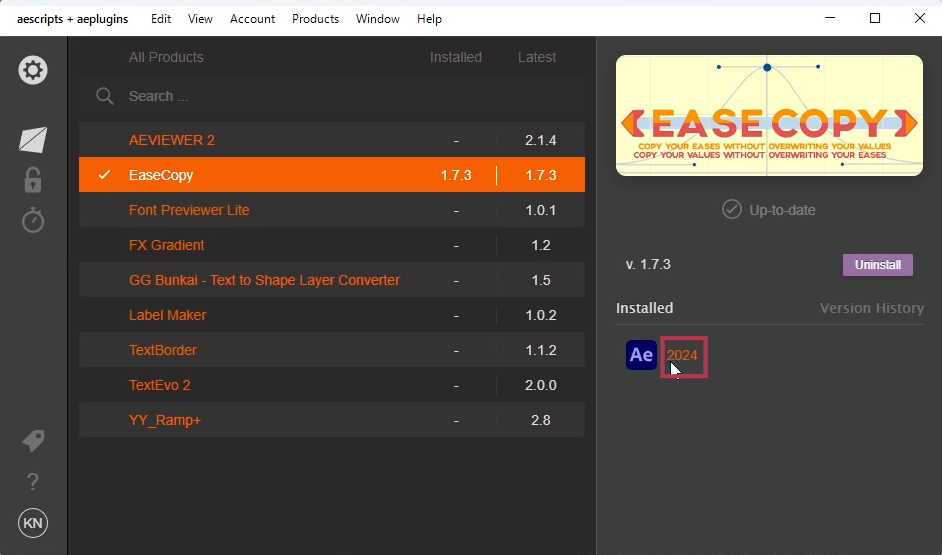
aescripts + aeplugins managerでEaseCopyを選択すると右の部分にインストールしたAfter effectsのバージョンが表示されます。ここをクリックします。
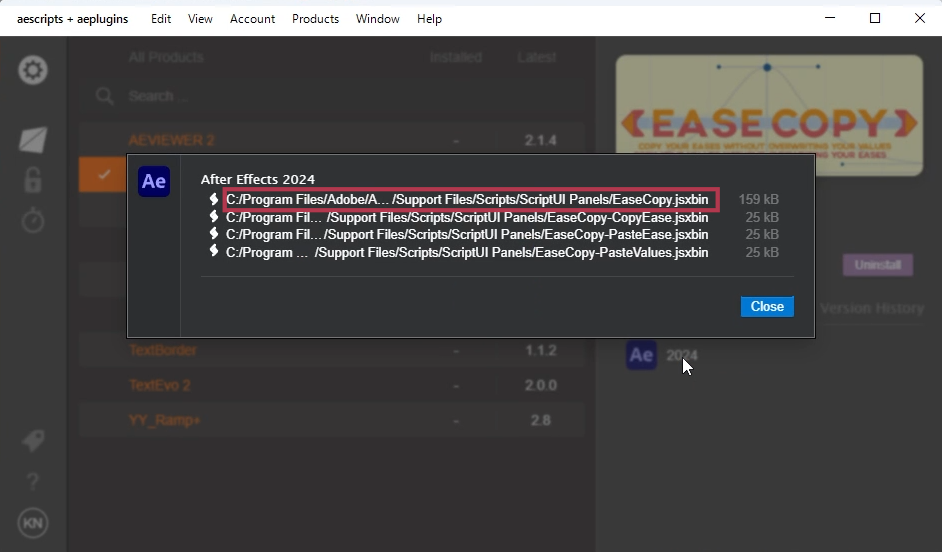
するとインストールしたファイルの一覧が表示されます。これをクリックします。
インストールしたファイルのあるフォルダーが開かれます。
場所としては
– C:\Program Files\Adobe\Adobe After Effects<AE version>\Support Files\Scripts\ScriptUI Panels
– Applications/Adobe After Effects<AE version>/Scripts/ScriptUI Panels
になります。
Adobe After Effects<AE version>はAfter effectsのバージョンによって異なります。今回はAdobe After Effects 2024を使用しているため、画像のように「Adobe After Effects 2024」フォルダーになっています。
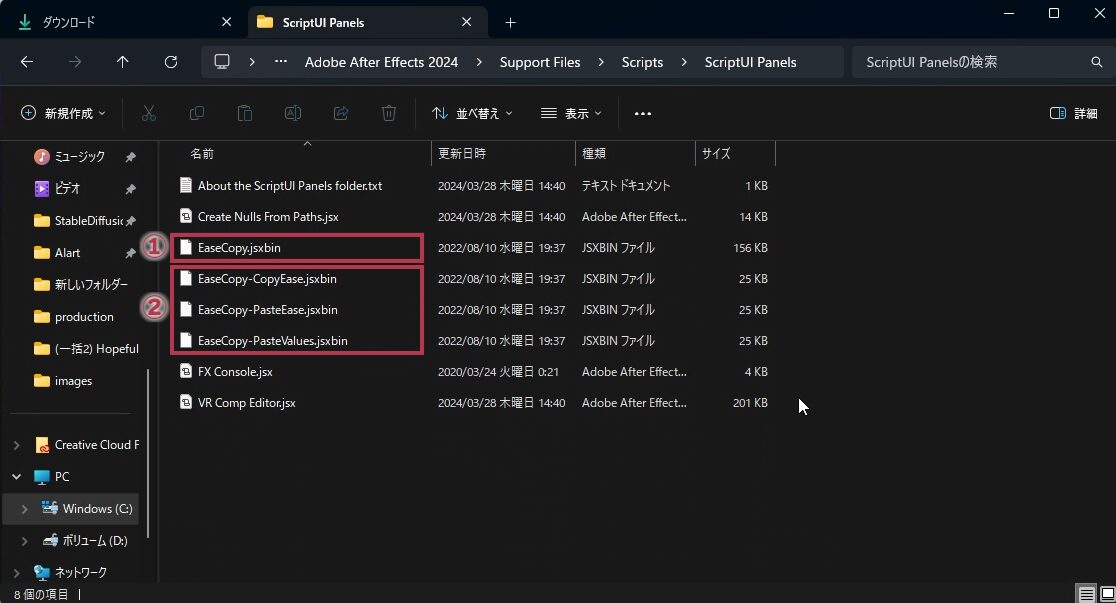
この4つのファイルがEaseCopyでインストールされたファイルです。
②の3つのファイルはこのフォルダがインストール先ではありません。この「EaseCopy-CopyEase.jsxbin」「EaseCopy-PasteEase.jsxbin」「EaseCopy-PasteValues.jsxbin」の3つのファイルを選択して、切り取り(Ctrl+X/⌘+X)をしてください。
フォルダの「」をクリックして1つ上の階層に移動します。場所としては
– C:\Program Files\Adobe\Adobe After Effects<AE version>\Support Files\Scripts
– Applications/Adobe After Effects<AE version>/Scripts
になります。
ここで先程の3つのファイルをペーストします。
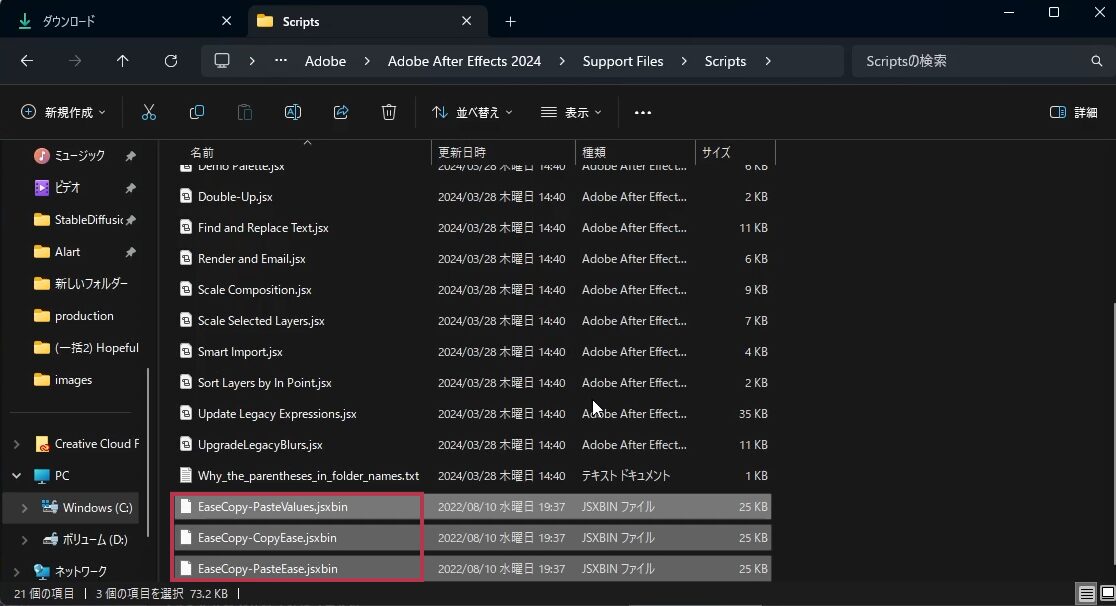
Windowsの場合以下のような警告が出るかも知れません。その場合は「続行」をクリックしてください。
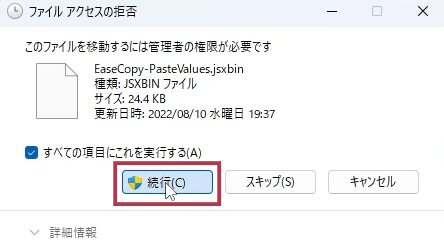
これで正しくインストールをすることができました。
EaseCopyスクリプトの基本的な使い方
まずはEaseCopyのパネルを開きましょう。
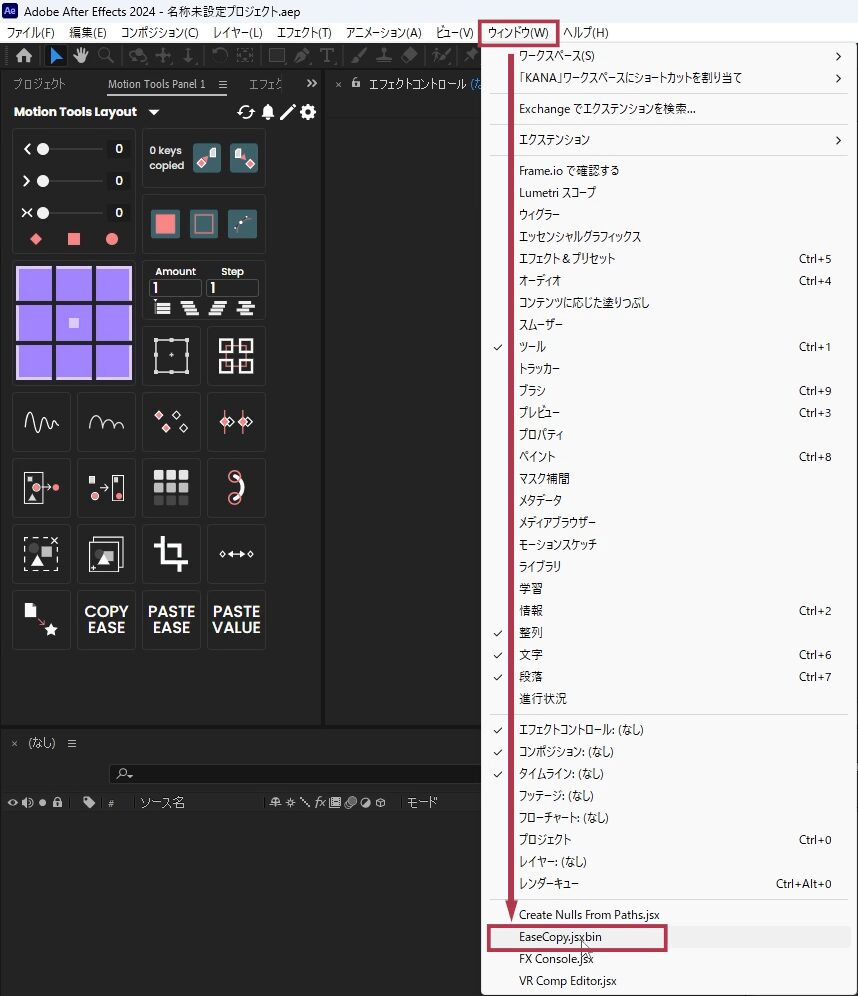
「ウィンドウ」⇒「EaseCopy.jsxbin」をクリックします。
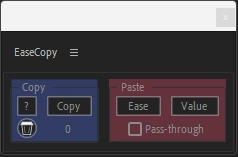
そうするとEaseCopyパネルが開きます。このまま使ってもいいですし、他のパネルにドッキングしてもOKです。
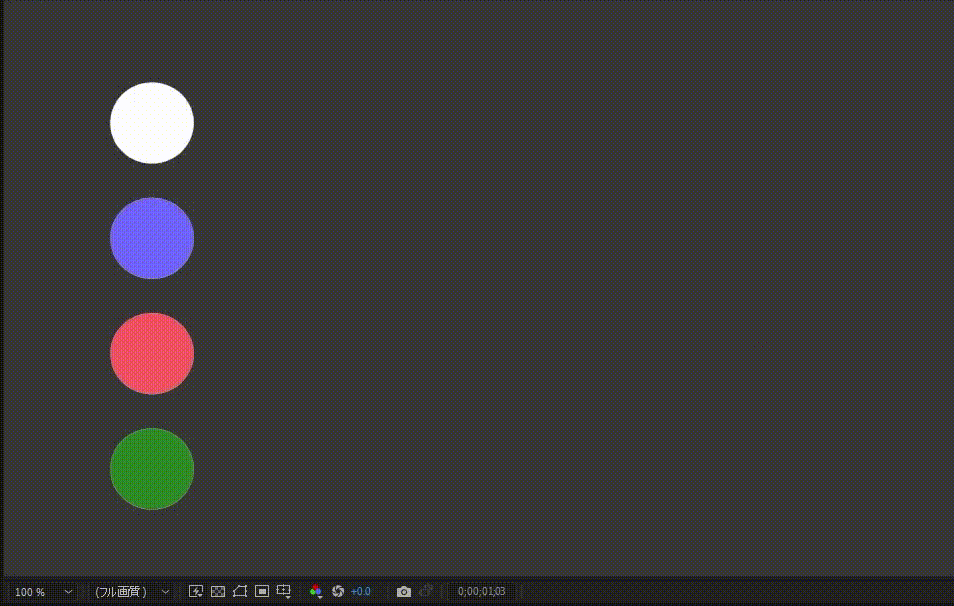
このような簡単な動きの動画で使い方を説明します。白丸だけに緩急をつけて動かしています。動きの速度に緩急を付けることを「イージング」と言います。
イージングのコピー方法
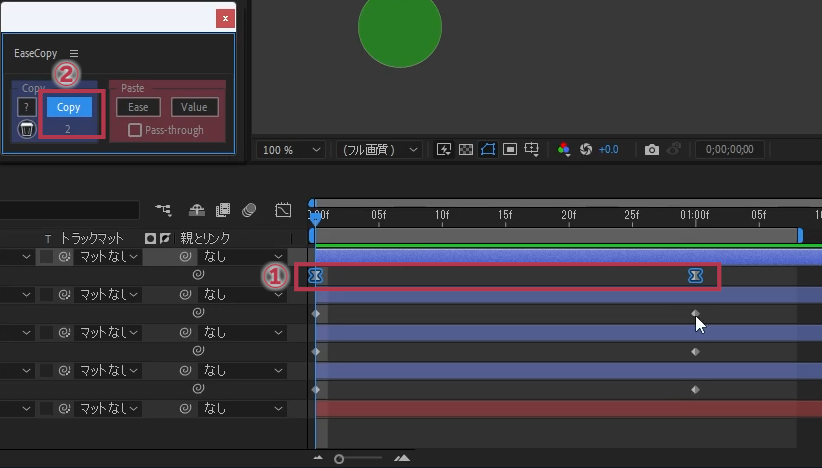
- コピー元のキーフレームを選択します。
- EaseCopyパネルの「Copy」ボタンをクリックします。
これでコピー元(白丸)のイージングがコピーされました。
イージングのペースト方法
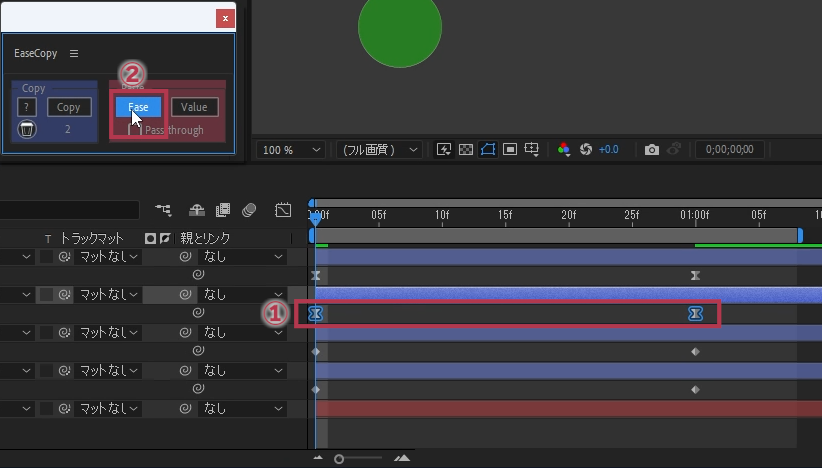
- ペースト先のキーフレームを選択します。
- EaseCopyパネルの「Ease」ボタンをクリックします。
選択したキーフレームにコピーしたイージングが適用されます。
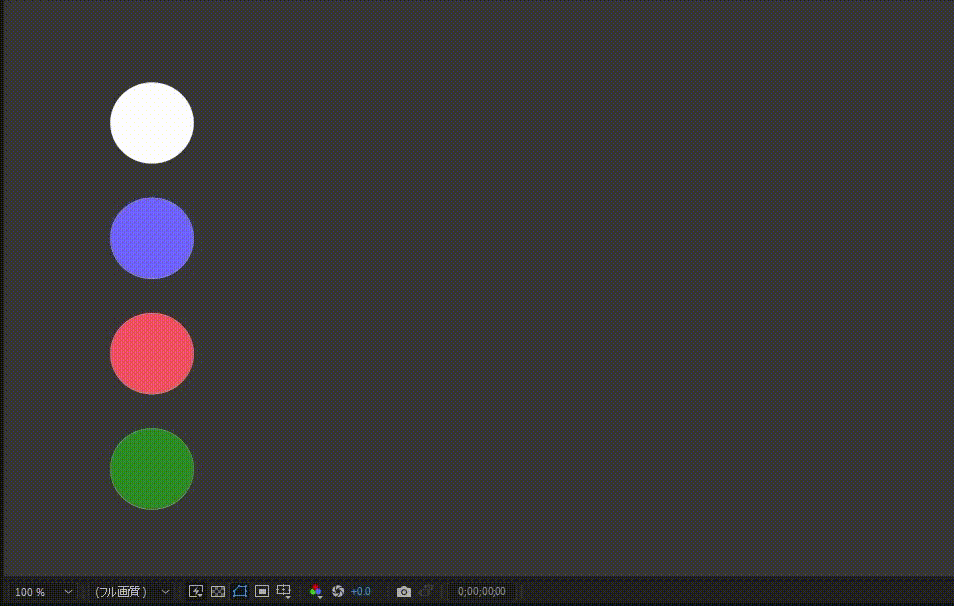
白丸と青丸の動きが同じになりました。
複数キーフレームへの一括適用
EaseCopy の強みは、複数のキーフレームに対してまとめてイージングカーブを適用できる点にあります。例えば、動きの緩急を変えたいキーフレームが 10 個続いている場合、1つずつイージングを編集するのは大変な作業になります。しかしEaseCopyを使えば、適用したいイージングカーブを1回コピーするだけで、選択した10個のキーフレームにすべて一括適用することができます。この機能によりアニメーションの作業効率が圧倒的に向上します。
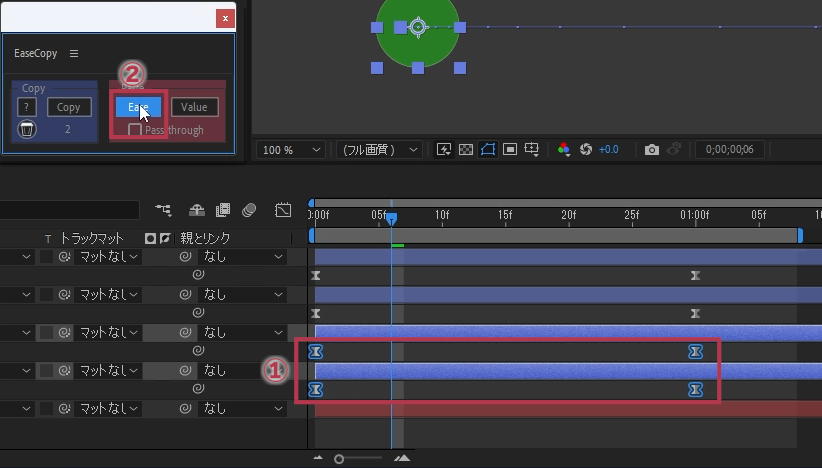
- ペースト先の複数のキーフレームを選択します。
- EaseCopyパネルの「Ease」ボタンをクリックします。
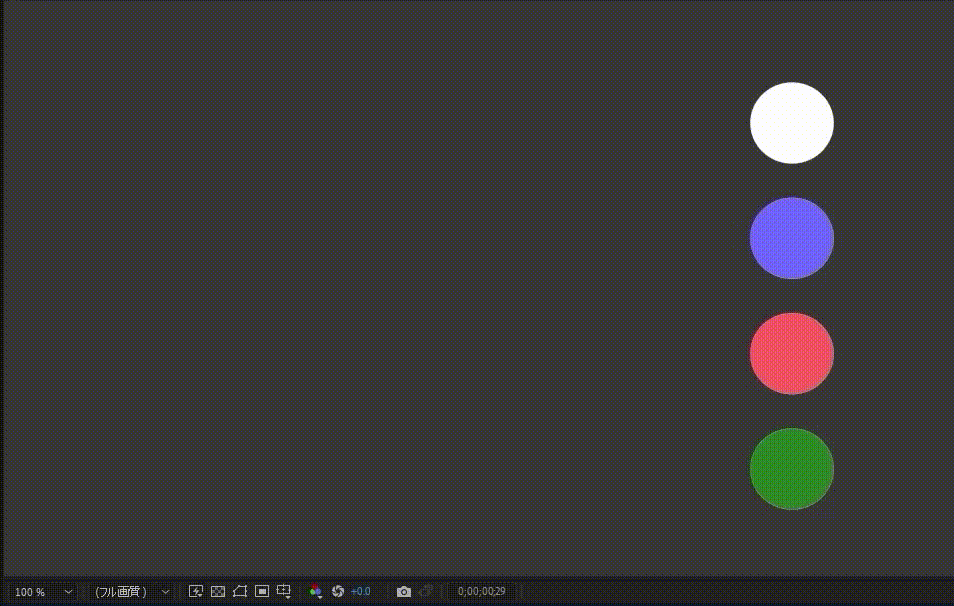
これですべての丸が同じ動きになりました。
値のコピー&ペースト
キーフレームの値のみをペーストすることができます。
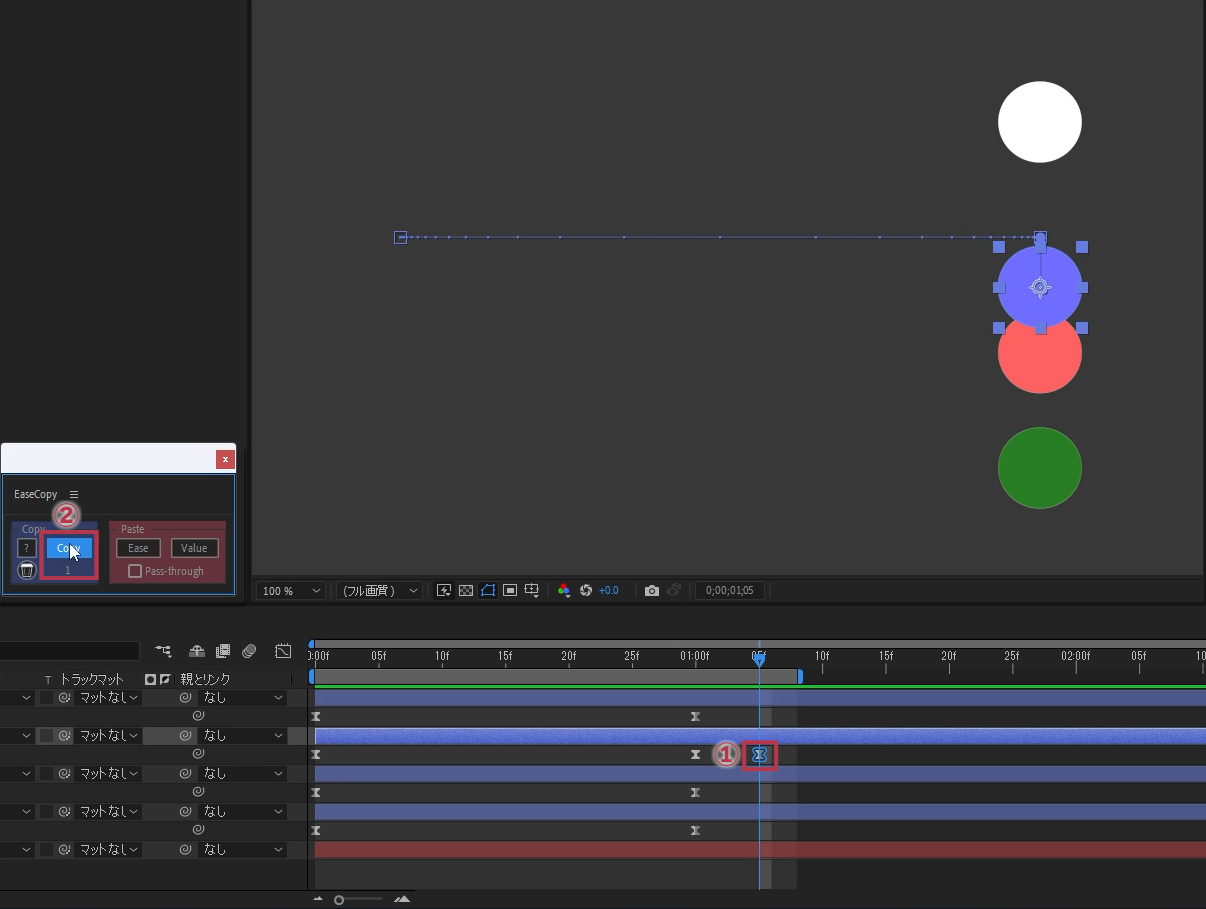
- 青丸を動かし、終了位置のキーフレームを作成します。
- EaseCopyパネルの「Copy」ボタンをクリックし終了位置のキーフレームをコピーします。
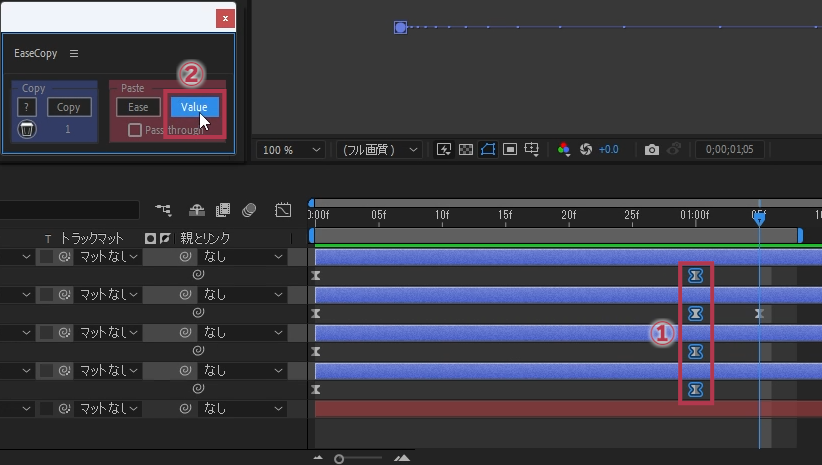
- 終了のすべてのキーフレームを選択します。
- EaseCopyパネルの「Value」ボタンをクリックし終了位置の値をペーストします。
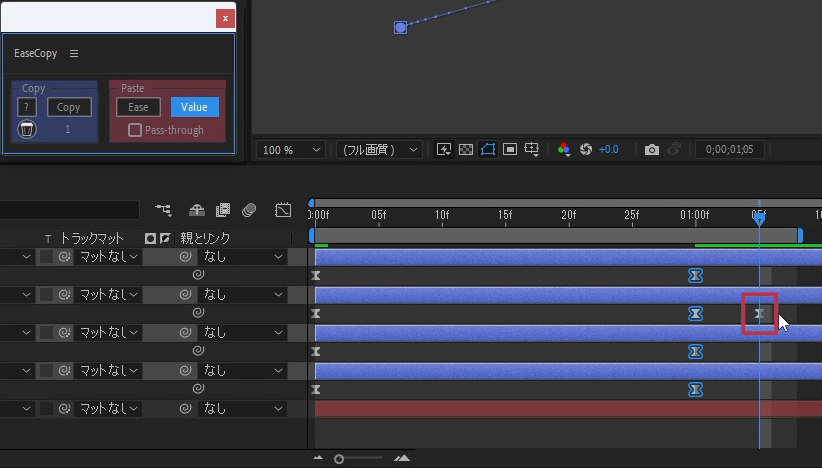
終了位置をコピーするために作成したキーフレームは、必要ないのでdeleteキーで削除します。
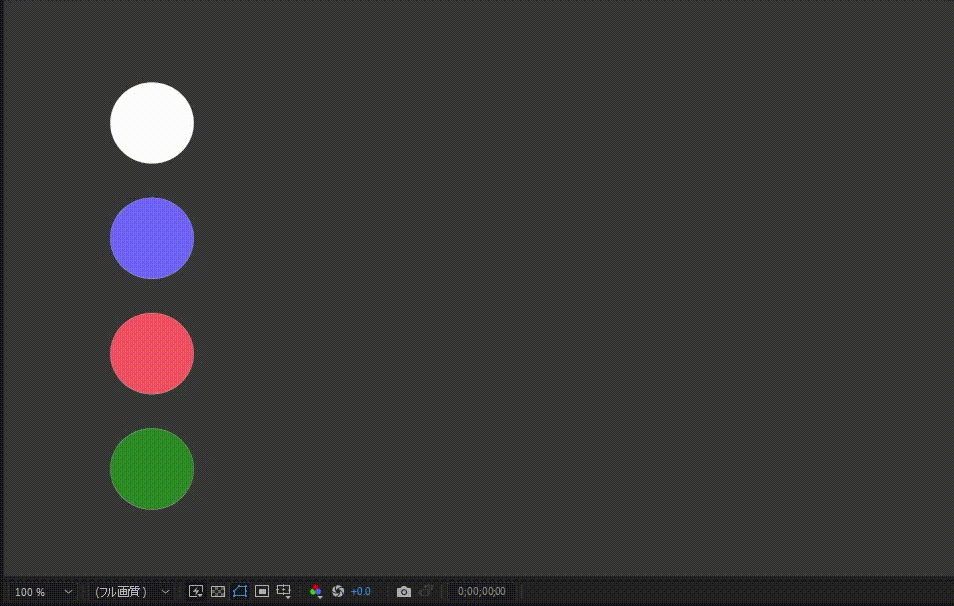
終了位置の値がすべて同じになることにより全ての丸が同じ位置に集まる動きになりました。
ゴミ箱ボタン
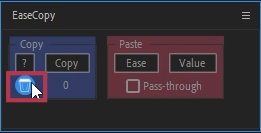
イーズをコピーするとゴミ箱ボタンの横にコピーしたキーフレームの数が表示されます。ゴミ箱ボタンをクリックするとコピーしたイージングが削除されます。逆にいうと削除されるまではコピーしたイージングは何度でもペーストできるということです。もちろん、違うイージングをコピーすれば前のイージングは上書きされてしまいます。
応用的なEaseCopyスクリプトの活用方法
異なるプロパティ間でのイージング転用
After Effects ではプロパティの種類が異なると操作方法やイージングカーブの扱いが変わるため、キーフレームのペーストはできません。例えば、位置のキーフレームをコピーしてスケールのキーフレームにペーストすることはできないのです。ところがEaseCopyは、コピー元のプロパティの種類に判断せず、ペースト先のプロパティに同じイージングカーブをペーストしてくれます。
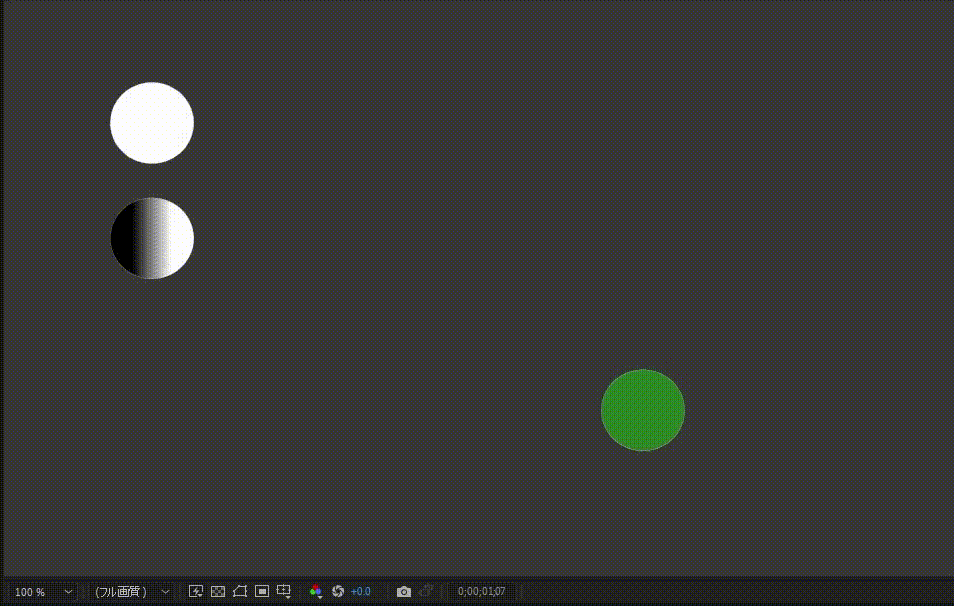
白丸の位置のみをイージングをかけています。
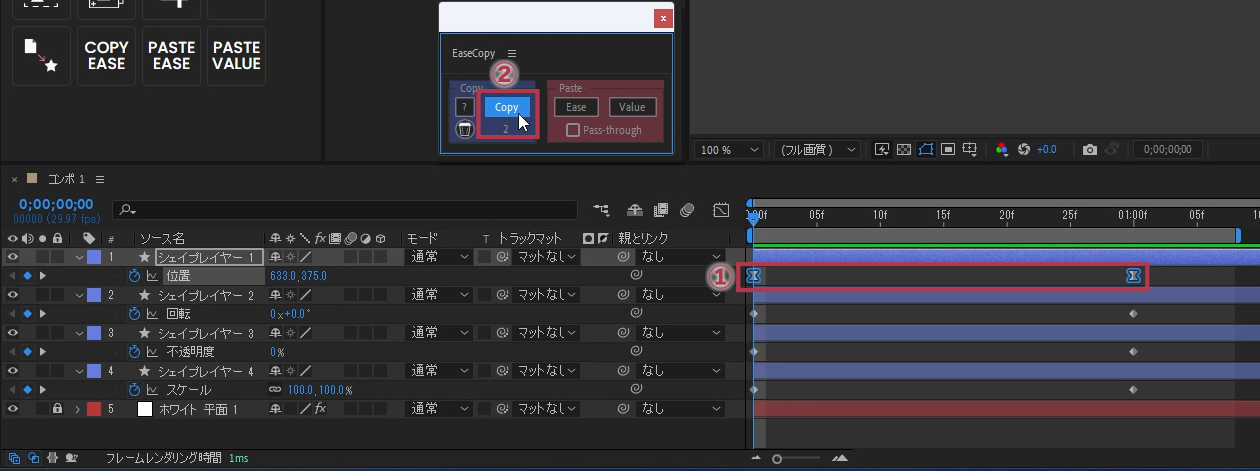
- 白丸の位置キーフレームを選択します。
- EaseCopyパネルの「Copy」ボタンをクリックします。
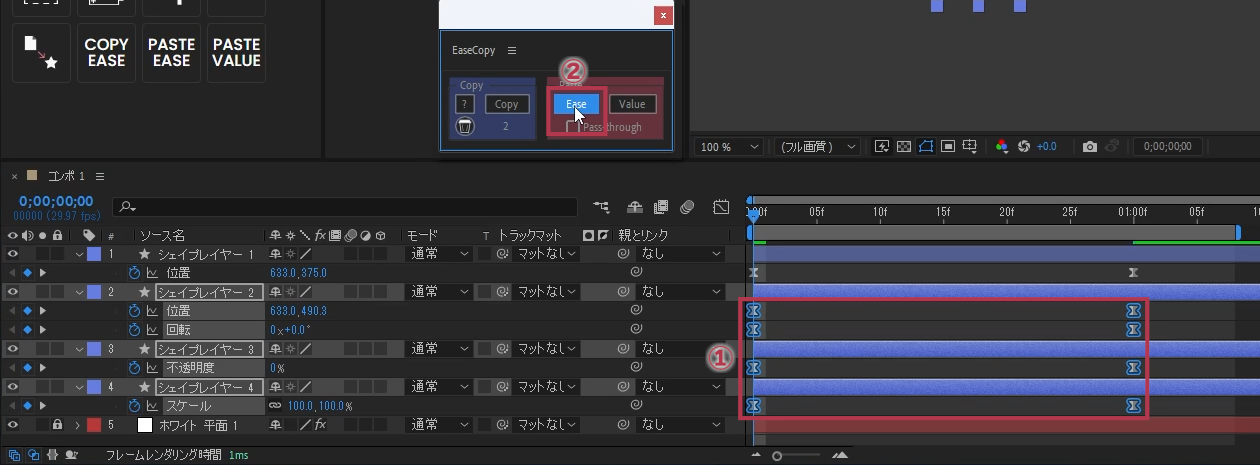
- 位置・回転・不透明度・スケールのキーフレームを選択します。
- EaseCopyパネルの「Ease」ボタンをクリックします。
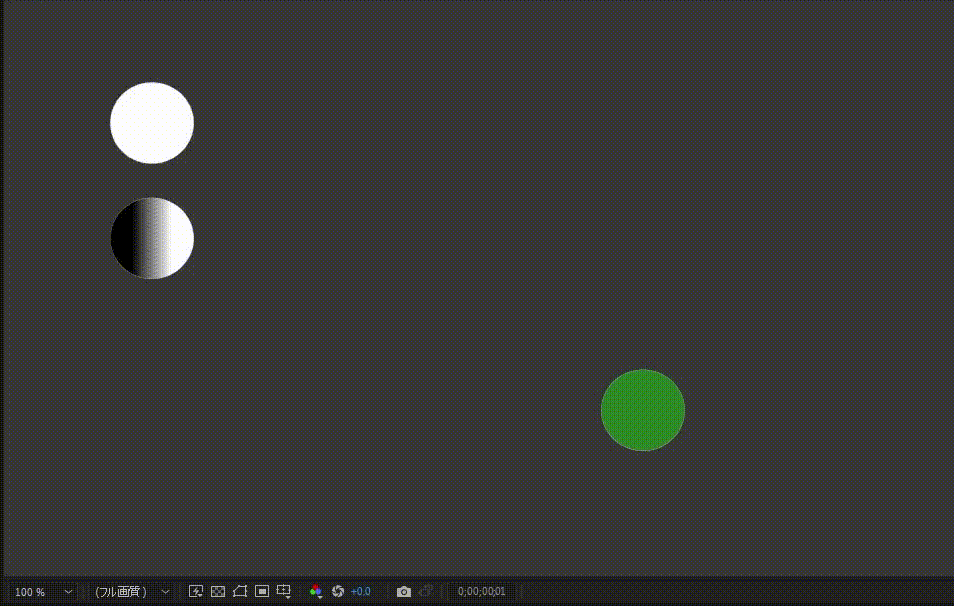
全てのキーフレームに同じイージングがかかりました。
Pass-throughオプションの活用
3つ以上のキーフレームのイージングをコピーするとき、キーフレーム間の動きがぎくしゃくすることがよくあります。この課題を解決するが EaseCopyのPass-throughオプションです。
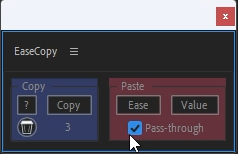
使い方は簡単で、Pass-through横のチェックボックスにチェックを入れて「Ease」ボタンを押すだけです。3つ以上のキーフレームを選択している場合、このオプションを有効にすると、キーフレーム動きをスムーズにしてくれます。複雑なアニメーションほどこの機能は効果的です。
速度グラフを見ればよく分かります。Pass-throughを無効にしたときより、有効にしたときのほうが滑らかな動きになります。
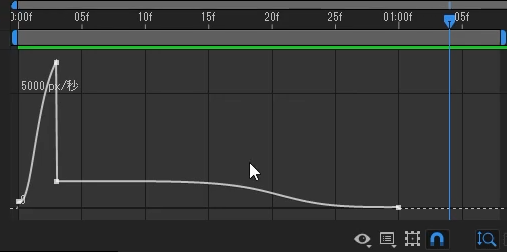
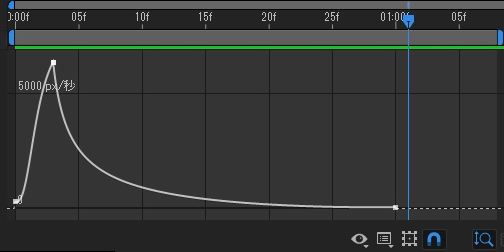
Pass-through無効
Pass-through有効
キーボードショートカットの登録方法
EaseCopyはキーボードショートカットに登録することができます。
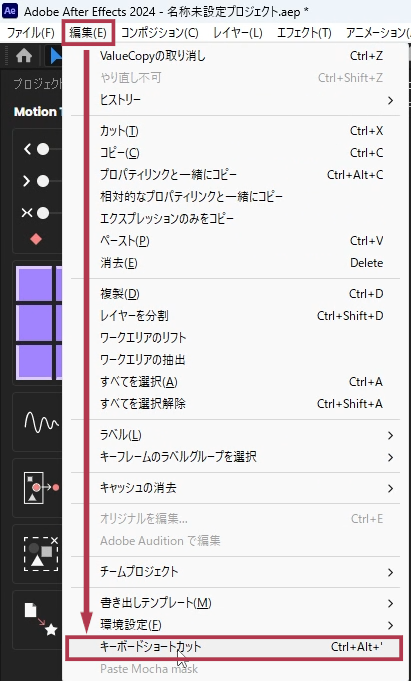
「編集」⇒「キーボードショートカット」をクリックしてキーボードショートカットウィンドウを開きます。
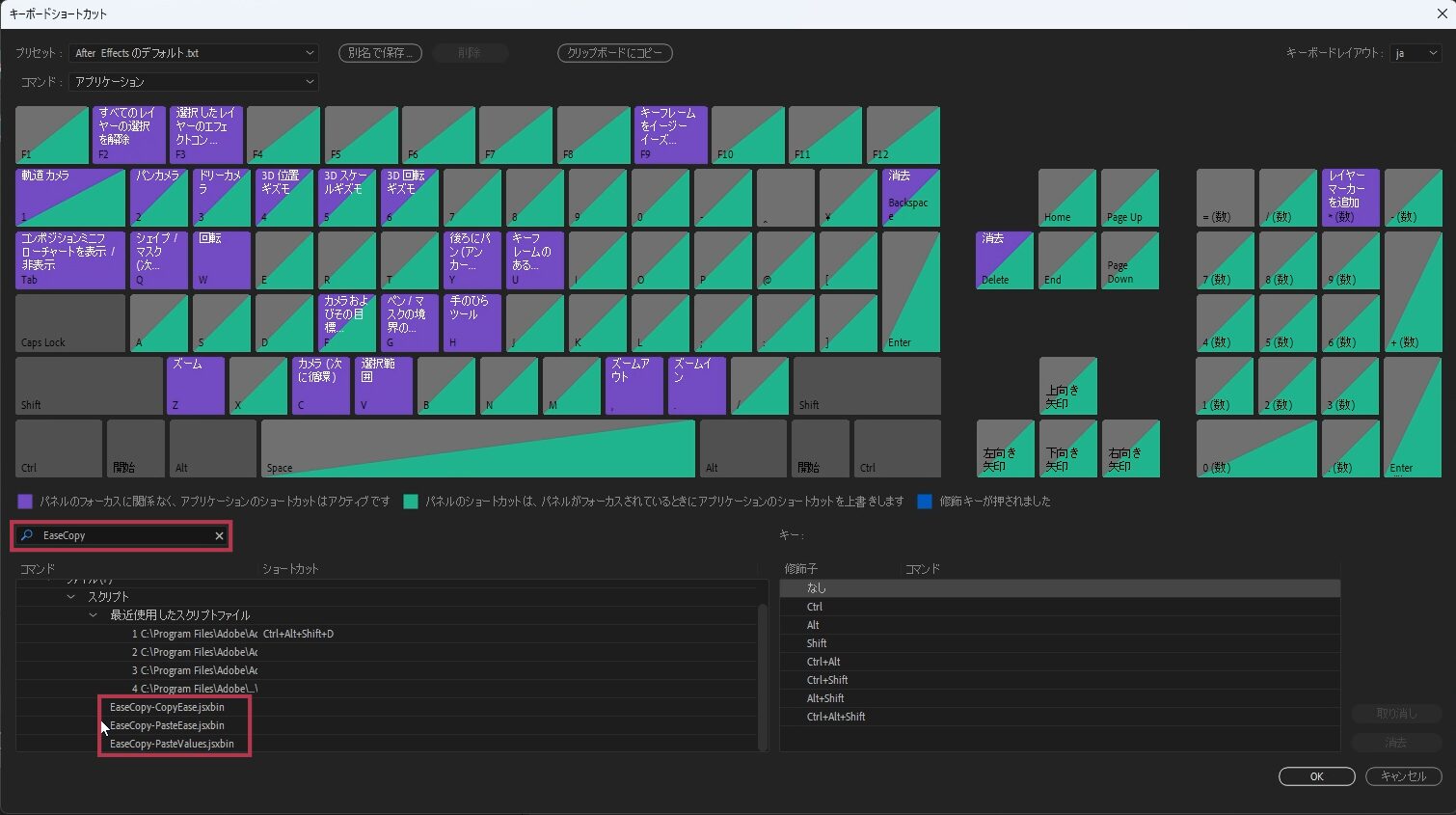
検索欄に「EaseCopy」と入力し絞り込み検索を行います。「EaseCopy-CopyEase.jsxbin」「EaseCopy-PasteEase.jsxbin」「EaseCopy-PasteValues.jsxbin」が表示されます。
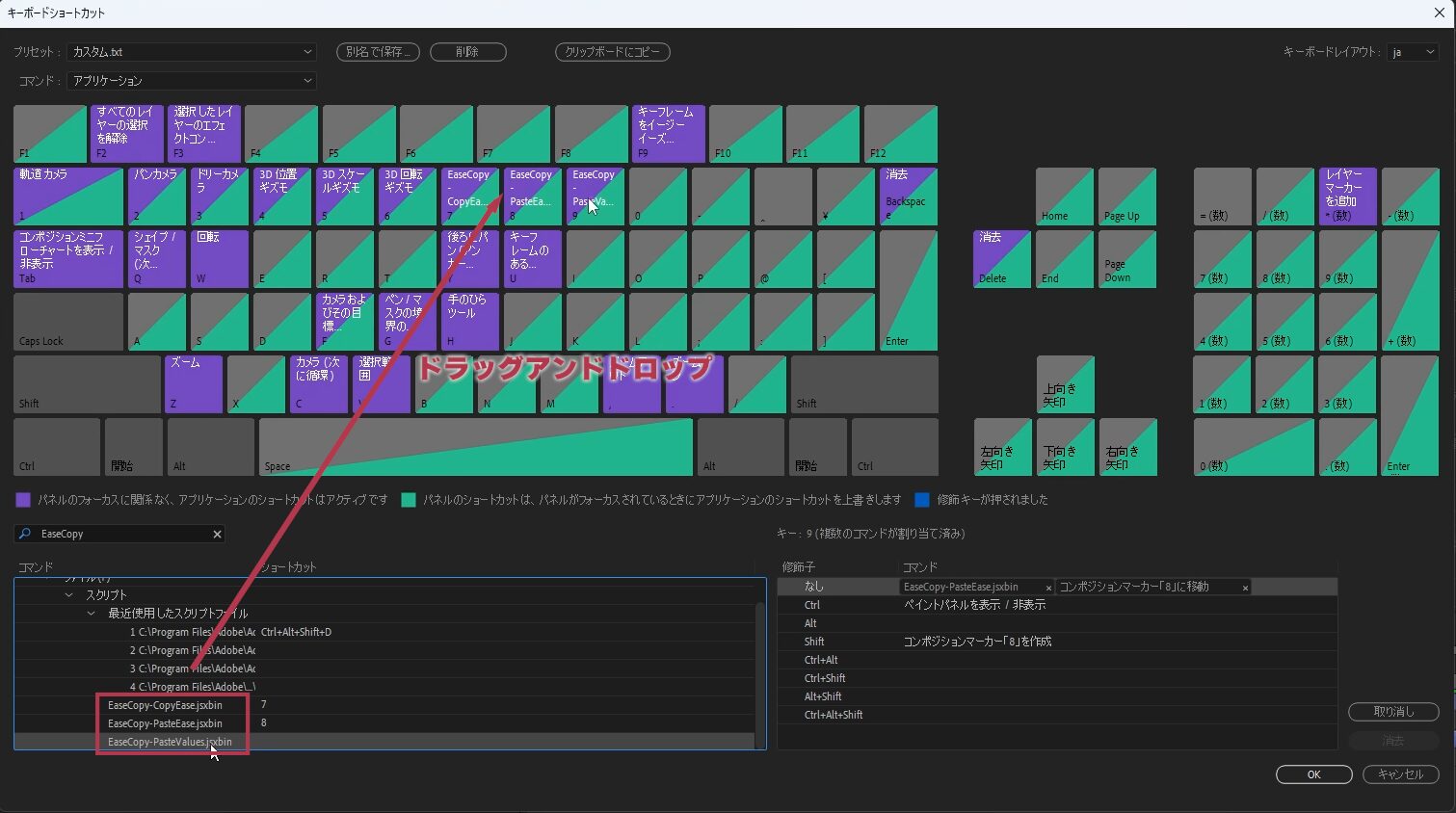
- EaseCopy-CopyEase.jsxbin
-
EaseCopyパネルの「Copy」ボタン
- EaseCopy-PasteEase.jsxbin
-
EaseCopyパネルの「Ease」ボタン
- EaseCopy-PasteValues.jsxbin
-
EaseCopyパネルの「Value」ボタン
使いやすいキーにドラッグアンドドロップで割り当ててください。
Motion Tools Panelに追加
キーボードショートカットに割当できるスクリプトはMotion Tools Proにも追加することができます。スクリプトファイルのある場所は以下にあります。
– C:\Program Files\Adobe\Adobe After Effects\Support Files\Scripts
– Applications/Adobe After Effects/Scripts
Motion Tools Proでスクリプトの追加の仕方は以下の記事にまとめてあるので参照してください。
まとめ
本記事では、After Effectsで動画制作を行う上で必須ともいえるスクリプト「EaseCopy」について詳しく解説してきました。
EaseCopyの最大の強みは、キーフレームのイージングカーブをコピー&ペーストできる革新的な機能にあります。異なるプロパティ間でもイージングカーブを柔軟に転用でき、Pass-throughオプションでキーフレーム間の動きをなめらかに調整できるなど、多彩な機能が動画制作の効率とクオリティの向上に寄与します。
EaseCopyスクリプトは動画制作全体の効率化とクオリティ向上に大きく貢献してくれるでしょう。アニメーション制作の現場に携わる全ての動画クリエイターに、ぜひ活用していただきたい無料の強力なツールです。