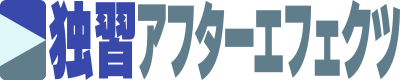Adobe After Effectsを使っているビデオ編集者やクリエイターの皆さん、お疲れ様です。日々、クリエイティブな作品を生み出す中で、エフェクトの選択や設定に費やす時間が多いこと、よくご存知だと思います。
あまりのも多くのエフェクトが存在するのでエフェクトを適用するのは面倒くさい作業であり、多くの時間を取られることがあります。特に、自分のお気に入りのエフェクトを適用する時ほど、エフェクトパネルの階層深くまで潜ることがおっくうになることはありません。しかし、時間は貴重です。では、この面倒な作業を解決する方法はあるのでしょうか?
そこで、今回は無料のプラグインであるFX Consoleをご紹介します。FX Consoleは、Adobe After Effectsでのエフェクト選択を効率化し、時間を節約するための優れたツールです。このプラグインを活用することで、エフェクトの選択作業が簡単になり、より効率的なビデオ編集が可能となります。
- エフェクトの選択作業を効率化し、時間を節約できます。
- より多くの時間をクリエイティブな作業に費やすことができます。
- 無料で利用できるため、コストをかけることなく効率的なビデオ編集が可能です。
FX Consoleプラグインは、エフェクト選択の面倒な作業を解決し、クリエイティブな作業により多くの時間を割くことができる素晴らしいツールです。この記事を通じて、FX Consoleの使い方やその効果について理解を深め、より効率的でクリエイティブなビデオ編集を実現しましょう。
FX Consoleプラグインのダウンロードとインストール
ダウンロード方法
Adobe After Effectsを使っているビデオ編集者やクリエイターの皆さん、FX Consoleプラグインをダウンロードする方法をご紹介します。
以下の公式ウェブサイトからFX Consoleプラグインをダウンロードします。

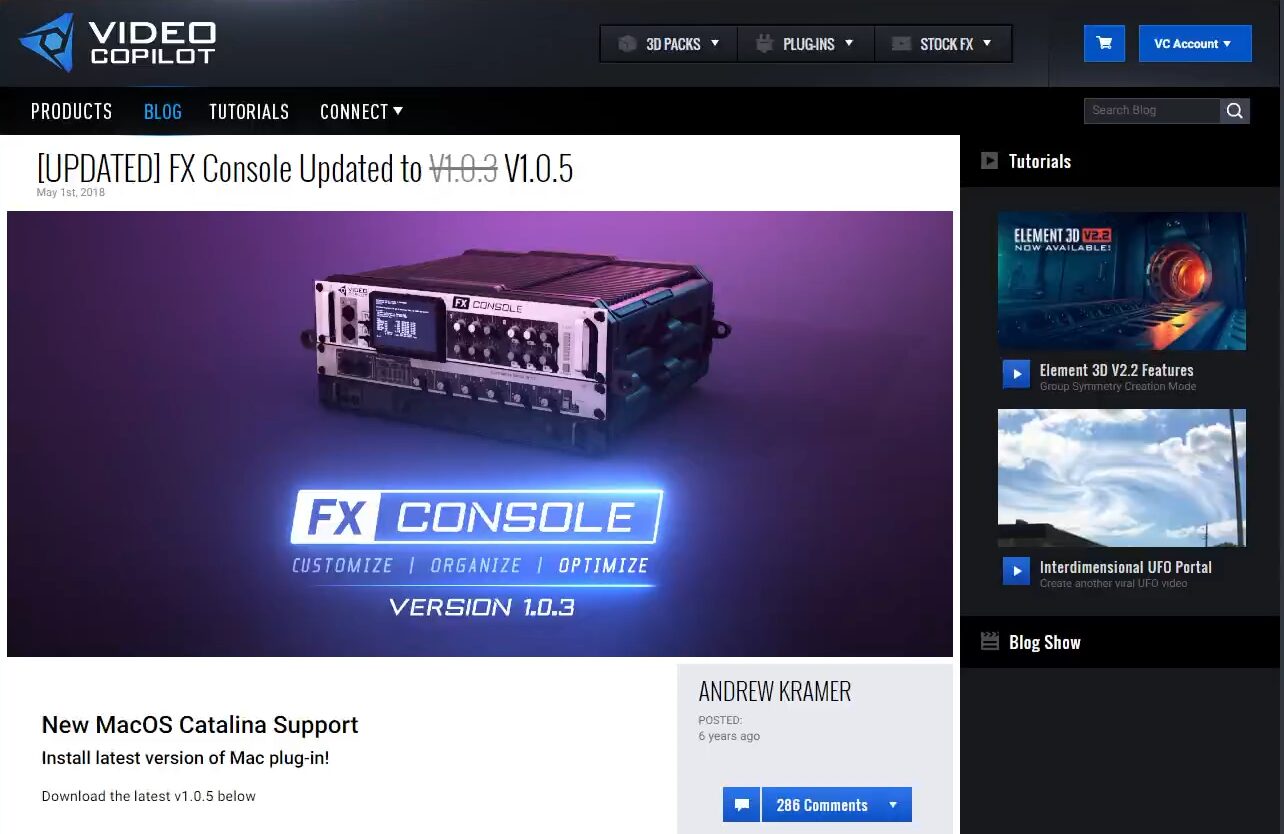
このようなホームページが開きますので下にスクロールします。
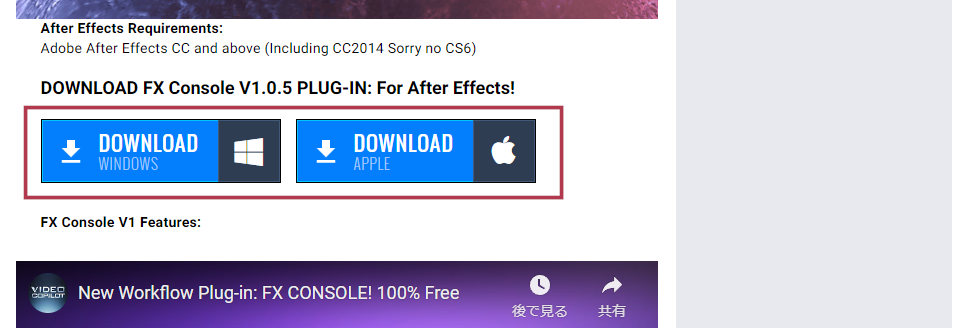
ダウンロードボタンがありますので、ご自身の環境に応じてかのボタンをクリックしてください。
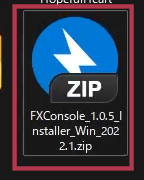
zipファイルがダウンロードされます。完了したらダウンロードしたファイルを解凍してください。
インストール方法
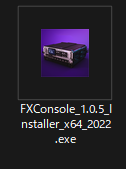
このようなインストーラーが解凍するとでてきます。After Effectsを終了している状態でダブルクリックしてください。
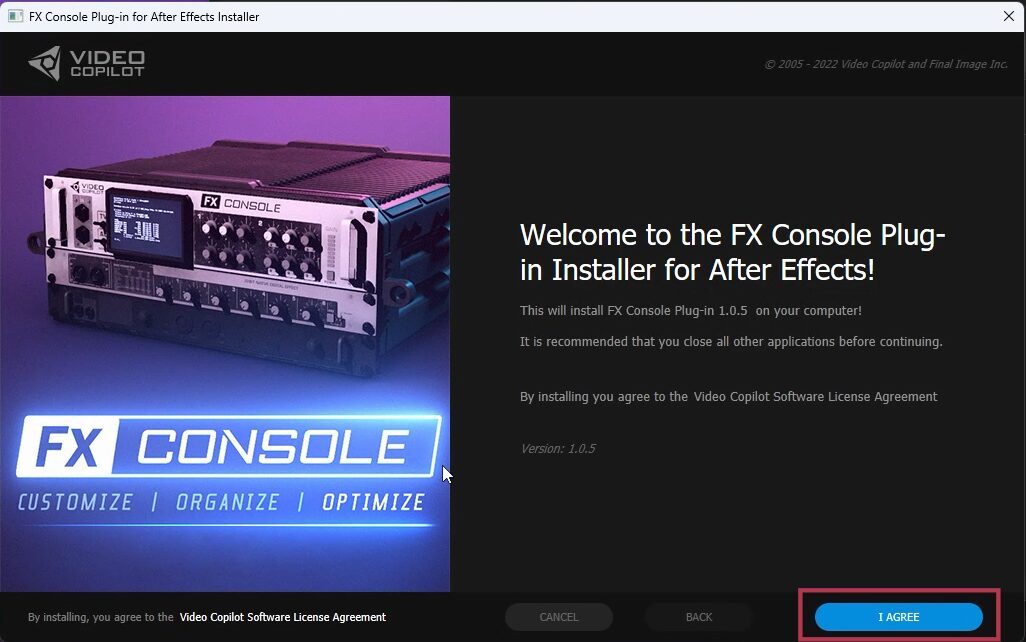
インストーラーが立ち上がります。「I AGREE」をクリックします。
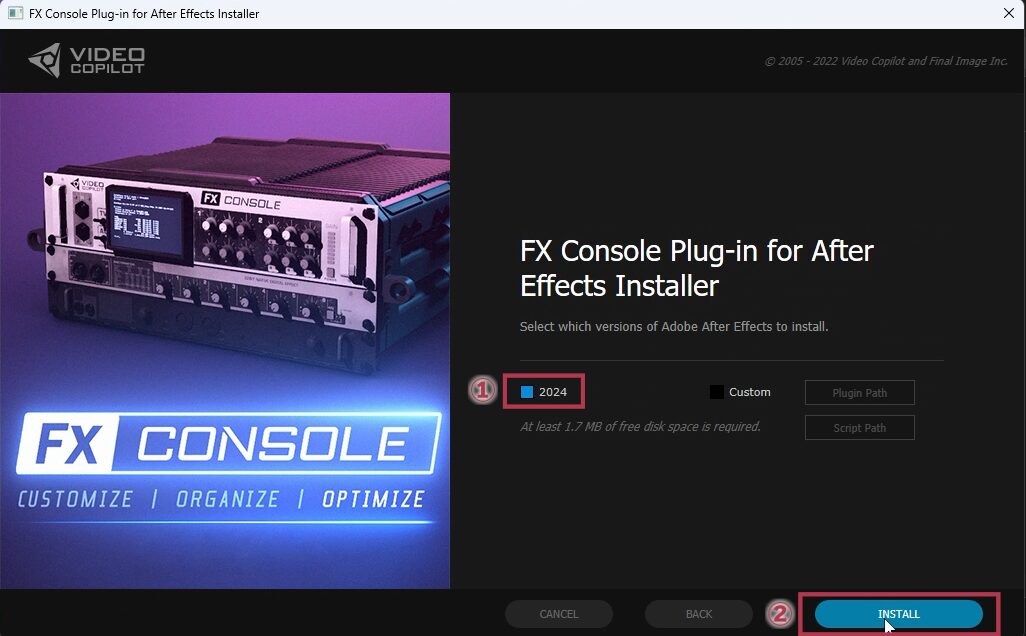
- インストールするAfter Effectsのバージョンにチェックを入れます。
- 「INSTALL」ボタンをクリックします。
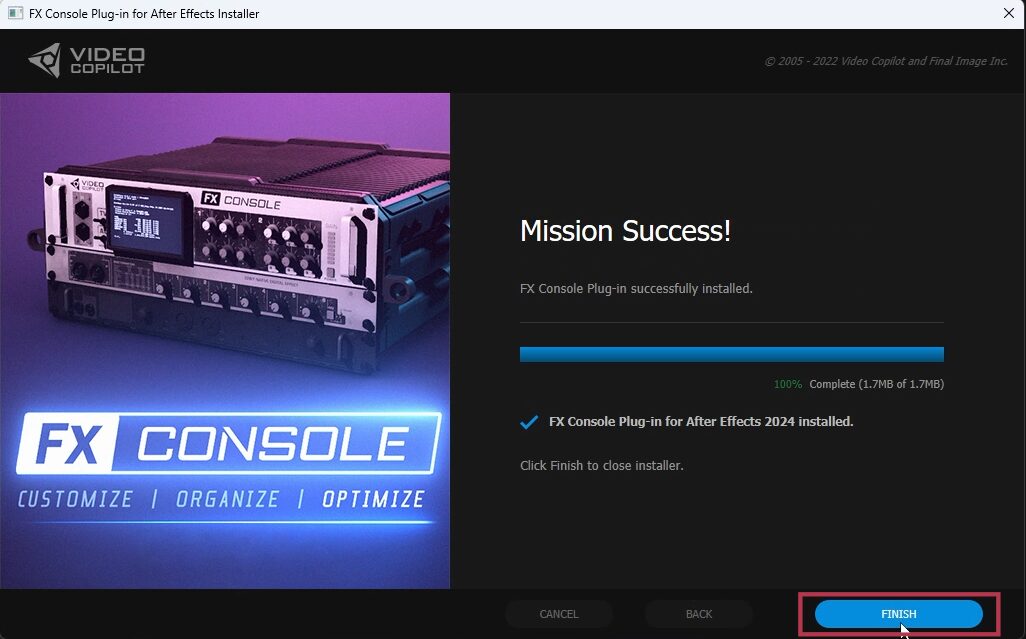
このような画面になればインストール終了です。右下の「FINISH」をクリックしましょう。
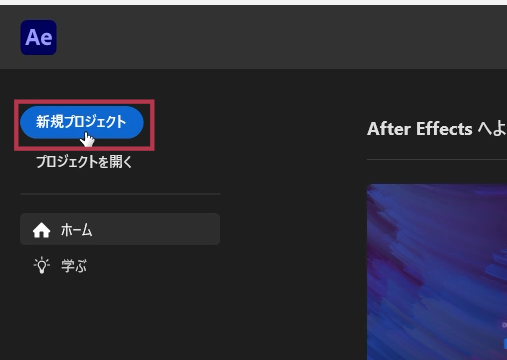
After Effectsを起動して、新規プロジェクトをクリックします。
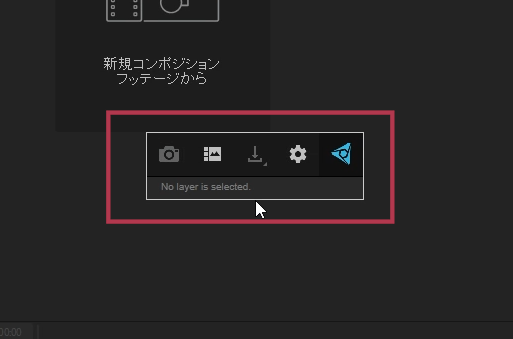
どこでもいいので開き、はctrl+space・は⌘+spaceを押してください。上の画面が出てくればFX Consoleプラグインが正常にインストールされました。
FX Consoleプラグインの使い方と効果
使い方の解説
FX Consoleプラグインの使い方は非常にシンプルです。After Effects内でプラグインを有効化すると、ショートカットキーを押すだけでFX Consoleパネルが表示されます。そこから、キーワードを入力してエフェクトを検索し、クリックするだけで簡単に適用することができます。
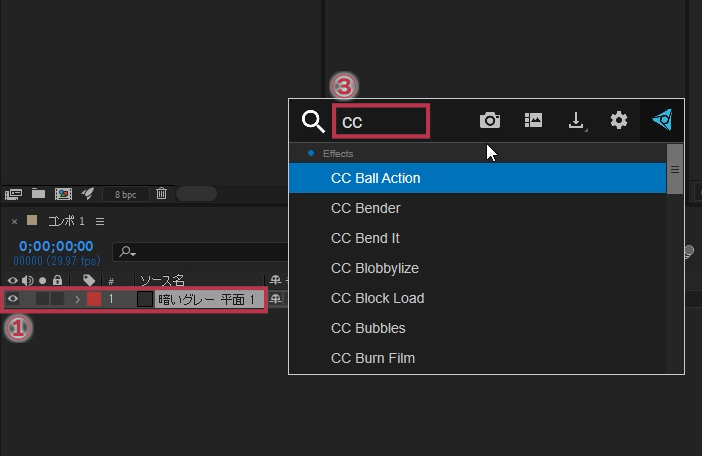
- エフェクトを適用するレイヤーを選択します。
- はctrl+space・は⌘+spaceのショートカットキーを押します。
- エフェクト名を入力すればエフェクトが呼び出され、適用されます。
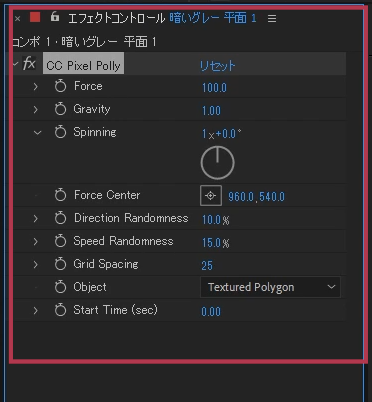
このようにエフェクトコントロールパネルに表示されます。はctrl+space・は⌘+spaceを押して、エフェクト名を入力するだけなのでこの間キーボードのみで操作することが可能です。ちなみにエフェクトだけではなくプリセットも呼び出すことができます。
FX Consoleプラグインを使用することで、エフェクトの選択作業が劇的に簡素化されます。これにより、ビデオ編集作業全体の効率が向上し、より多くの時間をクリエイティブな作業に費やすことができます。
- レイヤーを選択した状態で「FX Console」を起動しないと検索バーが表示さない。
- 日本語名の検索はうまく動作しないことがある。
お気に入りの設定
無料のプリセットなどは海外で作成されていることが多いため、英語でエフェクト名とプリセット名を検索できるようにするととても便利です。そこでFX ConsoleプラグインのFavorites機能を使って英語ですべて検索できるようにしてしまいましょう。大量にエフェクトとプリセットがあるのでこちらで設定ファイルを用意しました。使っていただけると嬉しいです。
- このファイルはWindowsで制作しています。使用する場合は自己責任でお願い致します。
- バージョン 24.5に対応済み
ダウンロードしたファイルを解凍してください。
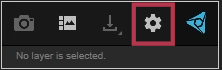
はctrl+space・は⌘+spaceを押して「」をクリックします。
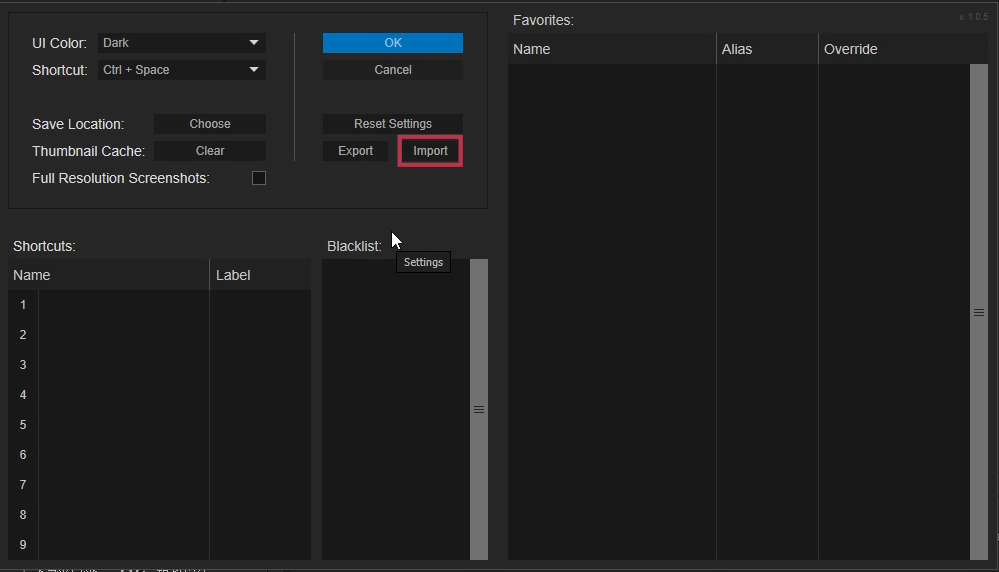
FX Consoleの設定画面が開くので、「Imput」ボタンをクリックします。
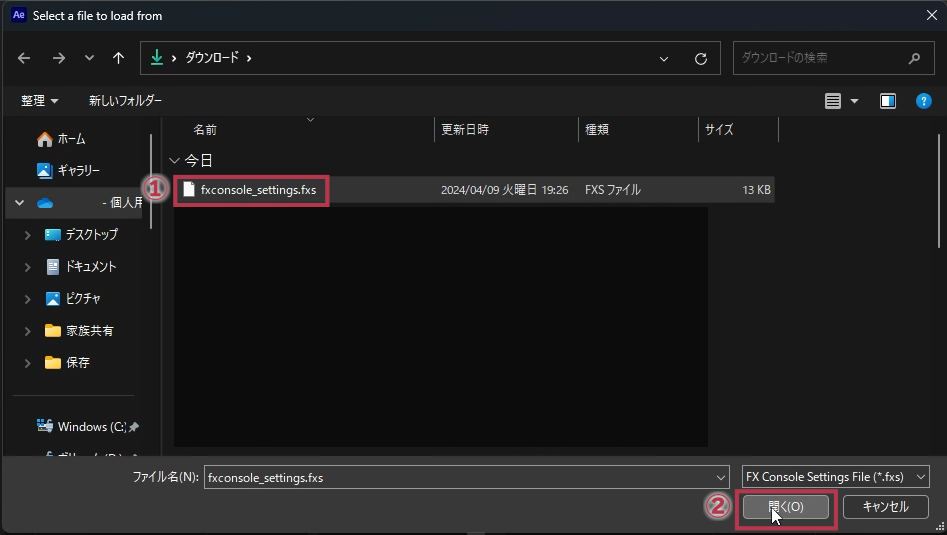
- ダウンロードして解凍した設定ファイルを選択します。
- 「開く」をクリックします。
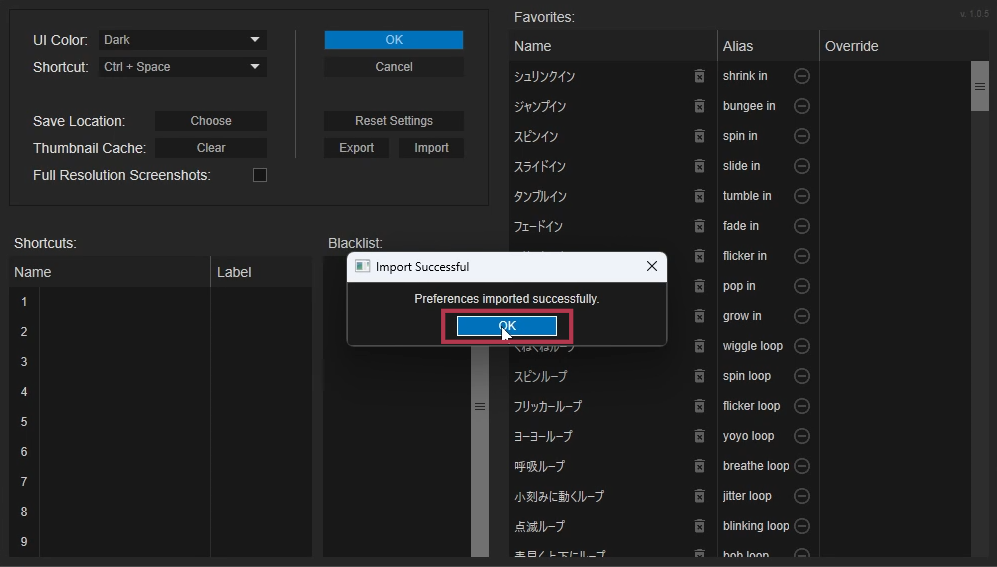
「Import Successful」と出れば成功です。
ショートカットの設定
よく使うエフェクト・プリセットはショートカットに登録すれば検索する必要もなくなります。設定方法とショートカットの使い方を解説します。
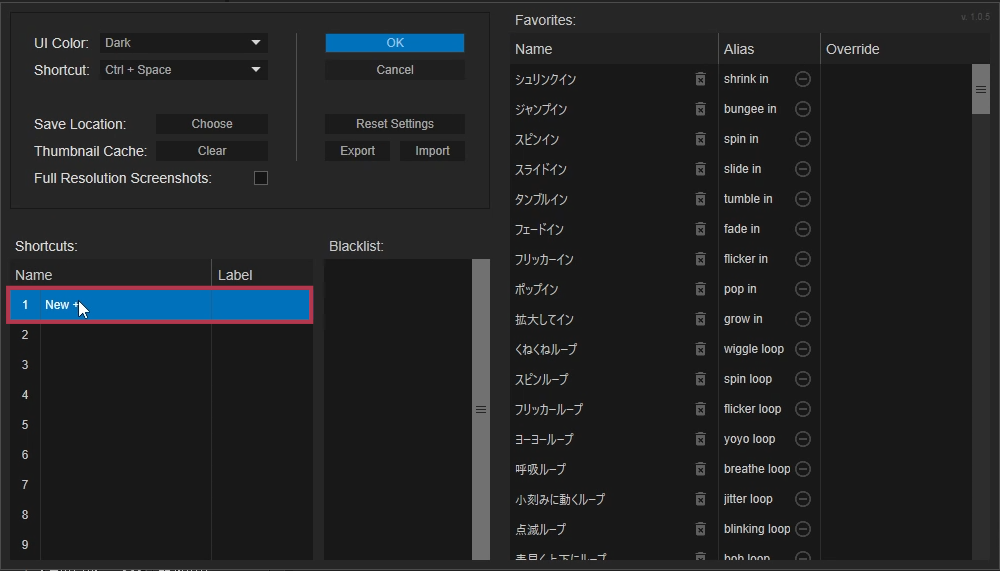
「Shortcuts:」にある「New +」をクリックします。設定できるキーは1から9までのキーです。割り当てたいキーの横の「New +」をクリックしてください。ここでは「1」のキーに設定する手順と使い方を説明します。
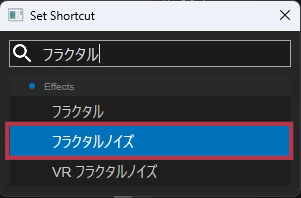
「Set Shortcut」ウィンドウが開くので、登録したいエフェクト・プリセット選択します。
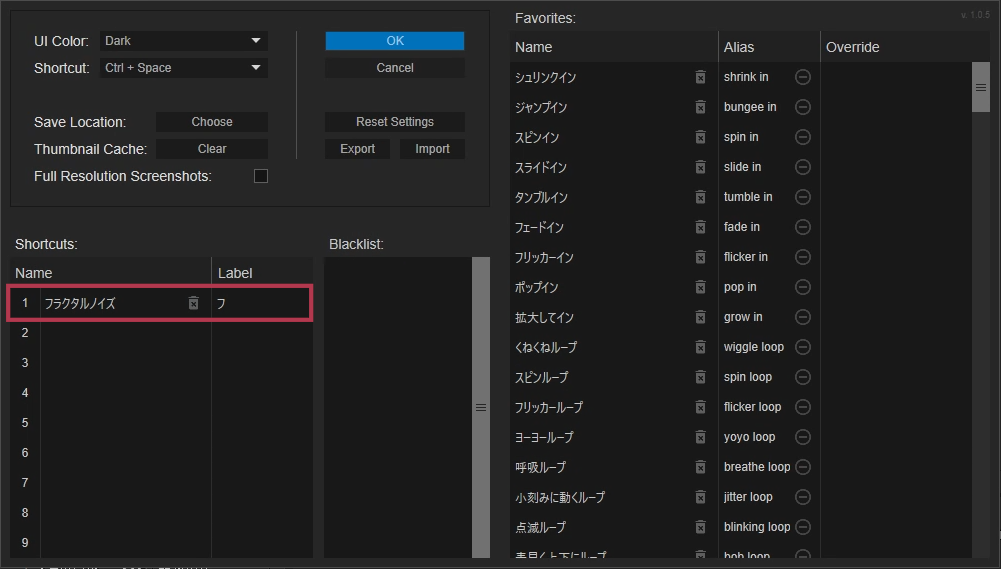
Nameに名前が表示されれば設定終了です。
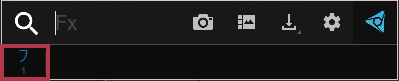
FX Consoleを見ると「フ」と「1」が表示されるようになりました。「フ」は「Shortsuts:設定画面」のLabelの項目が表示されます。使い方は以下になります。
- エフェクトを適用するレイヤーを選択します。
- はctrl+space・は⌘+spaceのショートカットキーを押します。
- 半角の「1」を入力すればエフェクトが呼び出され、適用されます。
その他の機能
残りの機能を簡単に説明します。
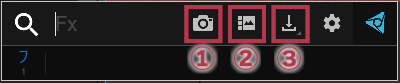
- プレビューパネルをスクリーンショット
- スクリーンショットを表示
- スクリーンショットをダウンロード
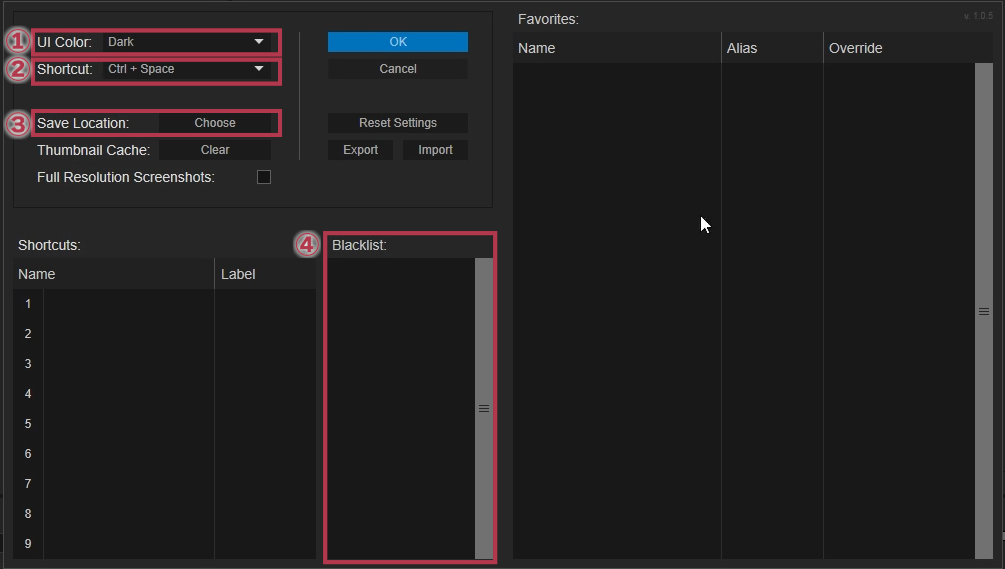
- FX Consoleの画面色の変更
- FX Consoleを呼び出すショートカットキーの変更
- スクリーンショットを保存するフォルダーを選択
- 検索されないエフェクト・プリセットを選択
まとめ
FX Consoleプラグインは、エフェクト選択の面倒な作業を解決し、クリエイティブな作業により多くの時間を割くことができる素晴らしいツールです。この記事を通じて、FX Consoleの使い方やその効果について理解を深め、より効率的でクリエイティブなビデオ編集を実現しましょう。