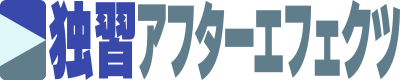この記事を読んでいるあなたも、初めてAdobe After Effectsを使おうとしている動画編集者やクリエイターの一人ですね。初期設定は誰もが最初に直面する課題であり、正しく行わないと効果的な編集作業が難しくなります。しかし、安心してください。このガイドを読めば、その壁を乗り越えることができます。
初心者がAfter Effectsを使う際に最初に直面する問題は、正しい初期設定を行う方法を知らないことです。また、間違った設定を行うと、効果的な編集作業を行うことが難しくなります。
この記事では、After Effectsの初期設定に必要な手順をステップバイステップで解説します。具体的な設定方法やポイントを丁寧に説明することで、初心者でも簡単に理解できるようにします。
- 初めてAfter Effectsを使う方でも、正しい初期設定を行うことができるようになる。
- 効果的な編集作業を行うための基礎が身につく。
- プロフェッショナルなビデオ編集を始めるための準備が整う。
このガイドを読み終えると、あなたはAfter Effectsの初期設定に関する知識を身につけ、効果的な編集作業を行うための準備が整います。是非、このガイドを参考にして、ビデオ編集の世界に飛び込んでみてください。
After Effectsの初期設定の重要性
初期設定が動画編集の基盤となる理由
After Effectsの初期設定は、動画編集作業を行う上で非常に重要です。正しい設定を行うことで、効率的に作業を進めることができます。また、設定が適切であれば、後の作業もスムーズに行うことができます。つまり、初期設定は動画編集の基盤となる重要なステップなのです。
初期設定を行う際の注意点
初心者がAfter Effectsの初期設定を行う際に注意すべきポイントがいくつかあります。まず、正確な手順に従うことが重要です。誤った手順で設定を行うと、後で問題が発生する可能性があります。また、設定項目の意味や影響を理解しておくことも重要です。これによって、より適切な設定が行えるようになります。
環境設定
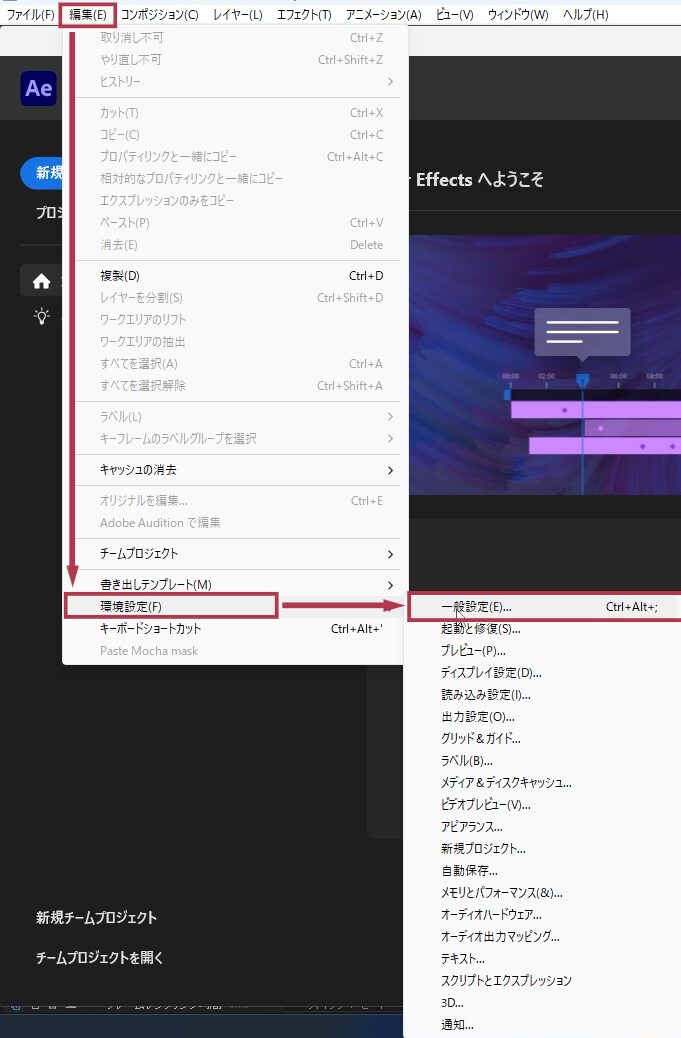
メニュー「編集」⇒「環境設定」⇒「一般設定」を選びます
一般設定
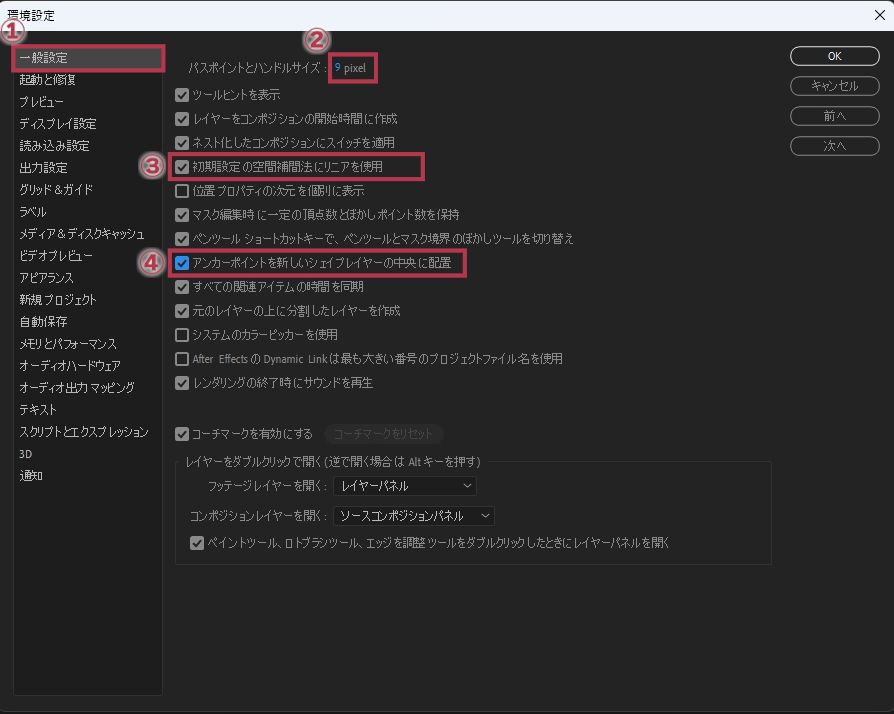
- 「一般設定」を選択します
- パスポイントやベジェハンドルのサイズが小さくて操作しづらいので少し大きくするため「5」から「9」に変更します
- 「初期設定の空間補完法にリニアを設定」にチェックを入れる
- 「アンカーポイントを新しいシェイプレイヤーの中央に配置」にチェックを入れる
プレビュー
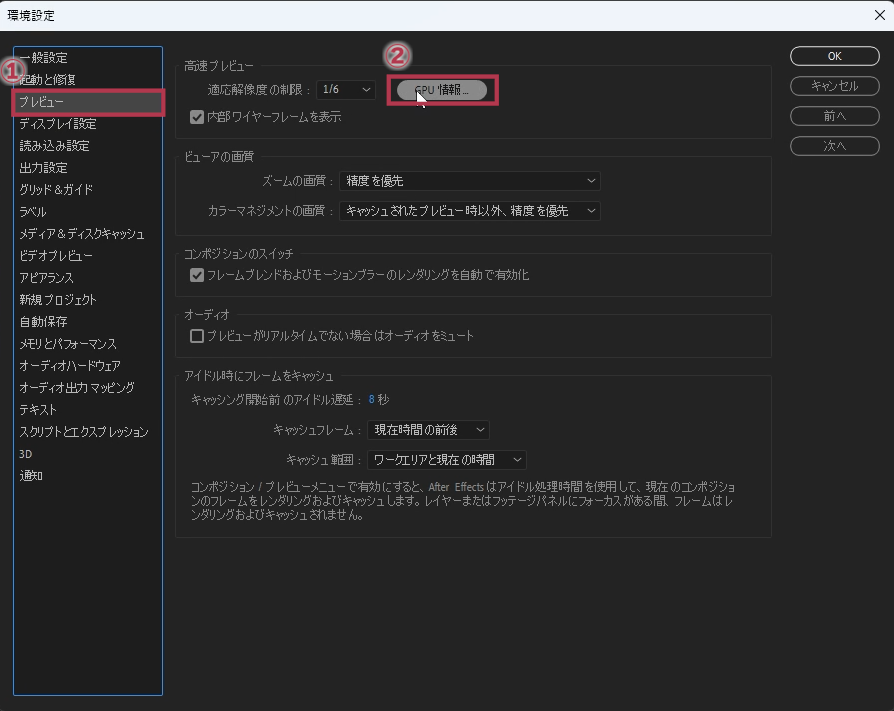
- 「プレビュー」を選択します
- 「GPU情報」をクリックします
GPU情報ウィンドウが開きます。
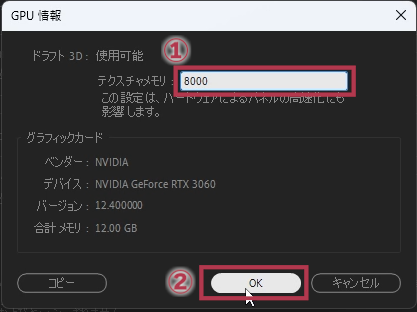
- VRAM容量の7割程度を割り当てるのがおすすめなのでこの場合は12GBなので8.4G程度を割りてる。「8000」と入力する
- 「OK」ボタンをクリックする
メディア&ディスクキャッシュ
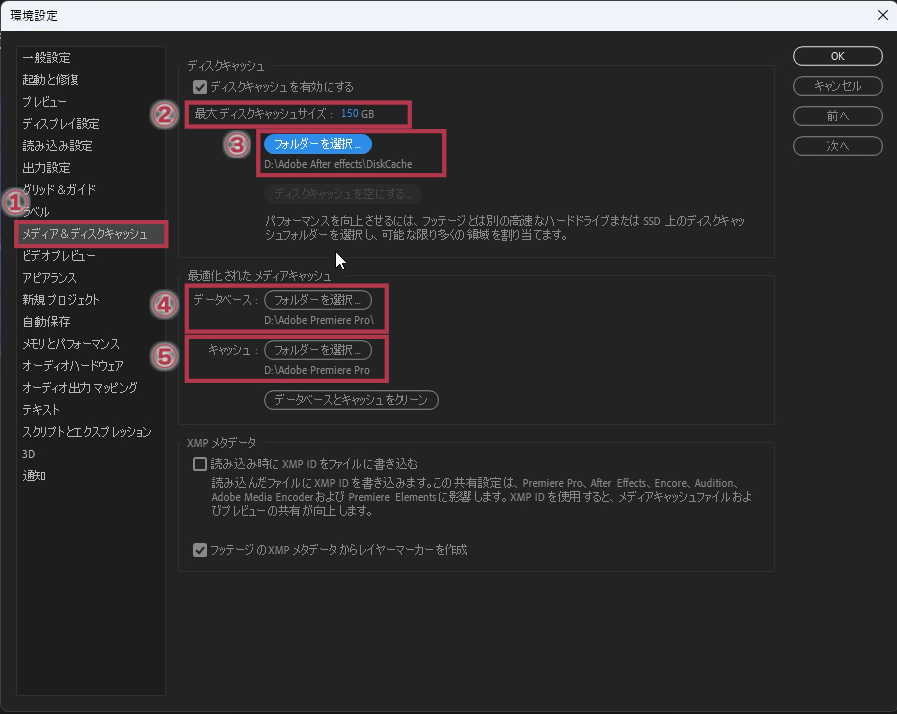
- 「メディア&ディスクキャッシュ」を選択します
- 最大ディスクキャッシュサイズを46GBでは小さいので150GBに変更します
- ディスクキャッシュの「フォルダーを選択」をクリックしてフォルダーを設定します
- メディアキャッシュのデーターベースの「フォルダーを選択」をクリックしてフォルダーを設定します
- メディアキャッシュのキャッシュの「フォルダーを選択」をクリックしてフォルダーを設定します
フォルダーの選択画面は共通で「フォルダー選択」ウィンドウが開きます。
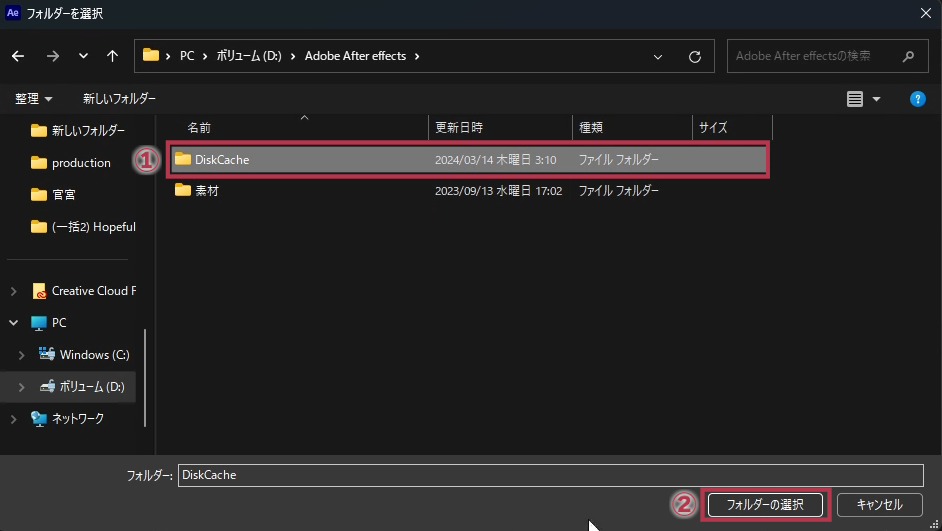
- フォルダーを選択します。OSとは違うSSDドライブに設定すると動作が安定します。
- 「フォルダの選択」をクリックします
自動保存
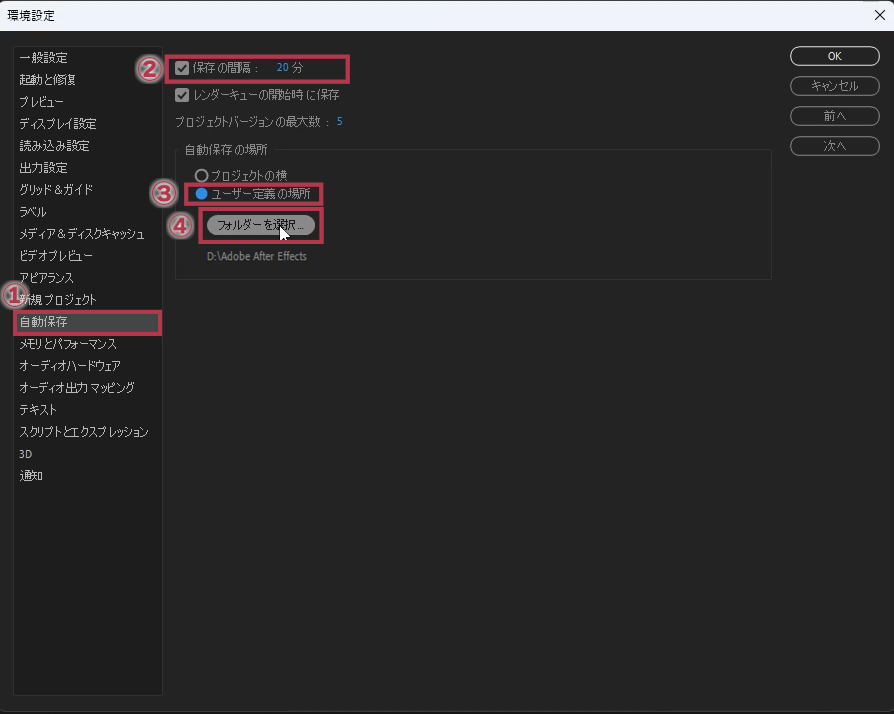
- 「自動保存」を選択します
- 保存の間隔にチェックを入れて、保存間隔の時間を設定しましょう。
- ユーザー定義の場所を選択します
- 「フォルダの選択」をクリックし、自動保存するフォルダーを設定します
「自動保存用フォルダー選択」ウィンドウが開きます。
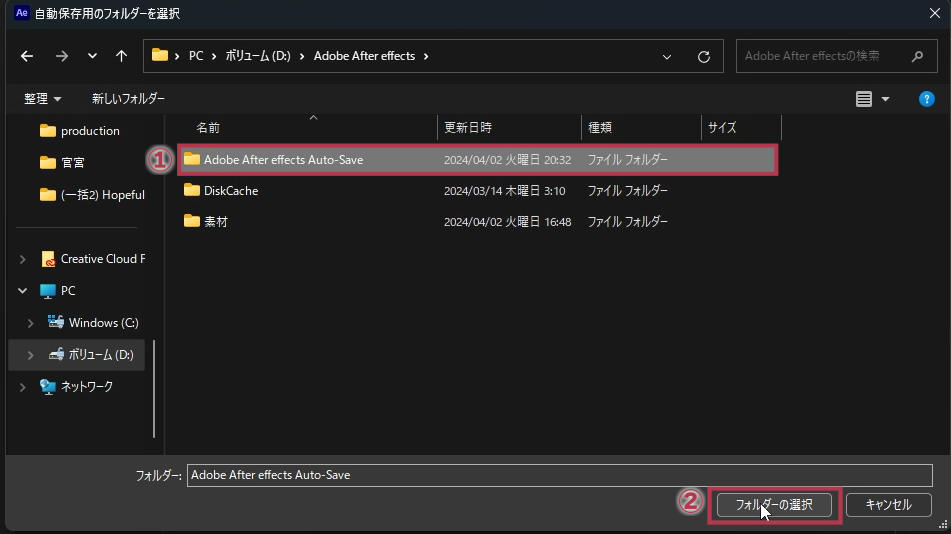
- 自動保存のフォルダーを選択します。この保存先は別のボリュームに保存するのがオススメです。ボリューム自体が破損してもバックアップが残るからです。
- 「フォルダの選択」をクリックします
メモリとパフォーマンス
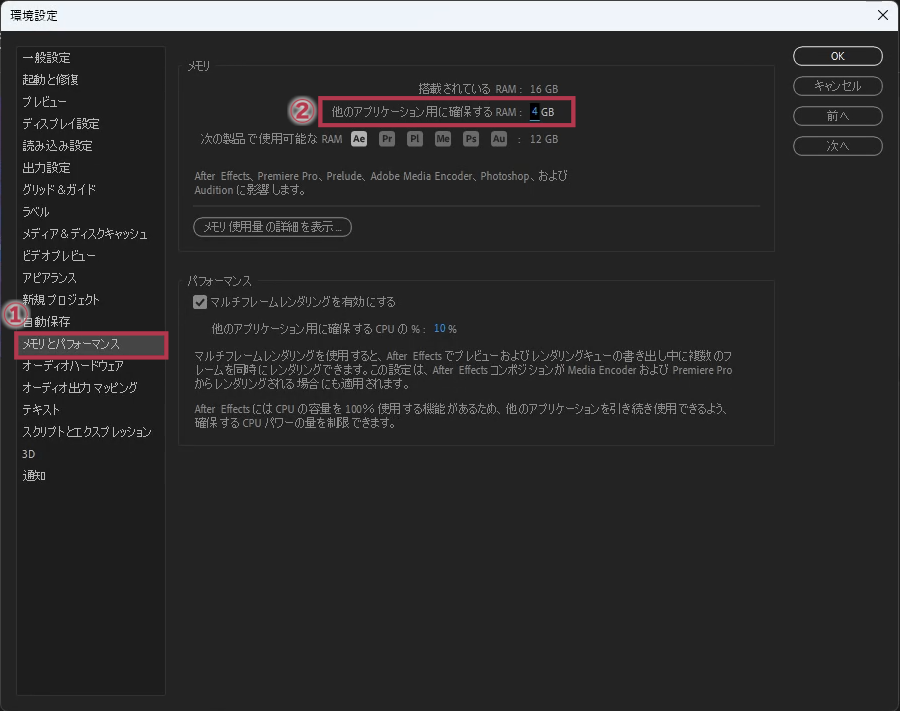
- 「メモリとパフォーマンス」を選択します
- 「他のアプリケーション用に確保するRAM」を4GBに設定します。この場合、搭載されているRAMが16GBなのでプレミアプロで使用可能なメモリ数は16-4=12GBになります。Adobe公式では最小スペックが8GB。推奨スペックがHDメディアの場合は16GB、4K以上の場合は32GB以上となっています。最低でも8GB、できれば推奨スペック以上の数値になるようにして下さい
スクリプトとエクスプレッション
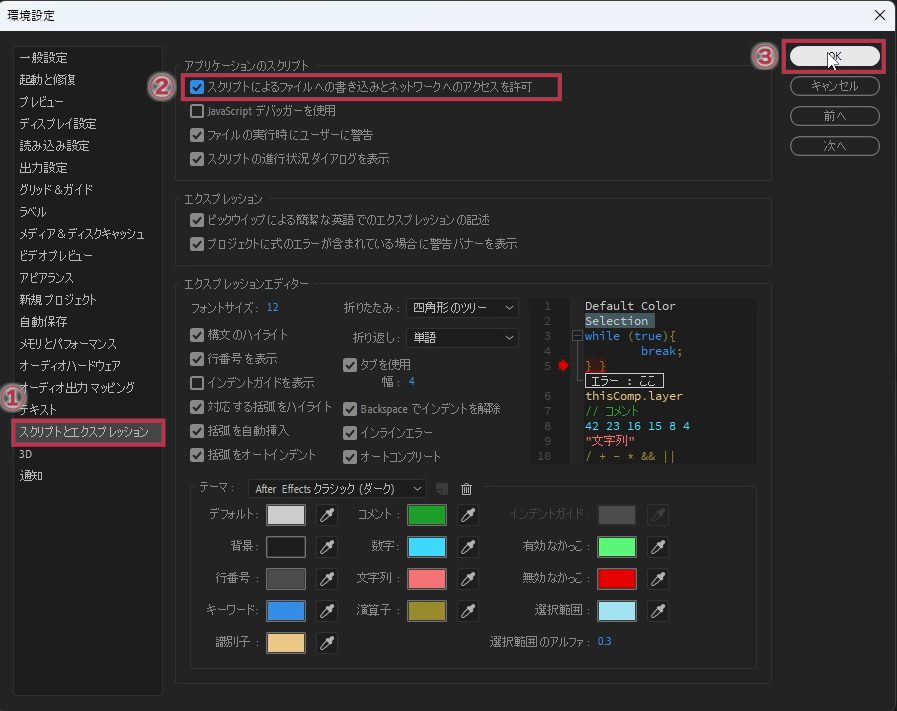
- 「スクリプトとエクスプレッション」を選択します
- 「スクリプトによるファイルへの書き込みとネットワークへのアクセスを許可」にチェックを入れます。After Effectsは標準ではないスクリプトをインストールして使います。その場合このチェックを入れておく必要があります。
- 「OK」をクリックします
ワークスペース
After Effectsは「パネル」と呼ばれる機能特化したウィンドウの集合体です。たくさんのパネルがあるため、作業に必要なパネルを組み合わせ配置してあるのがワークスペースです。使いやすいようにパネルを並べ替えましょう。
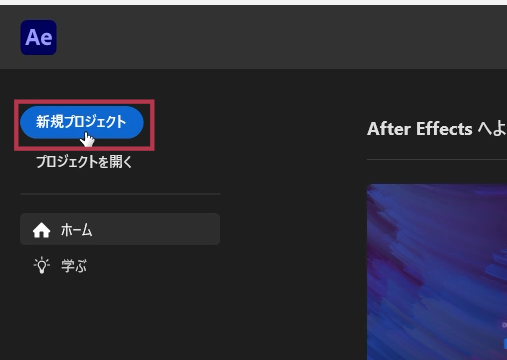
まずは左上にある「新規プロジェクト」をクリックします。
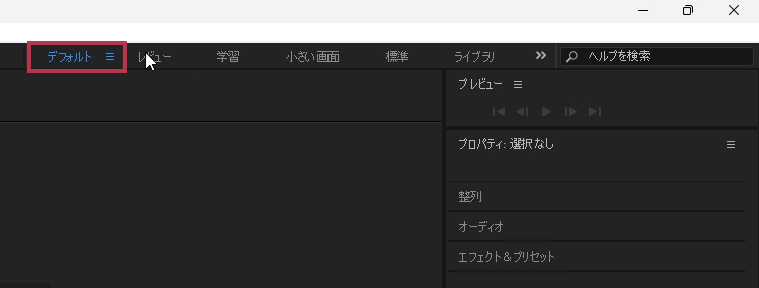
ワークスペースタブから「デフォルト」を選択します。このデフォルトワークスペースのパネルの配置を変更していきます。
エフェクトコントロールパネル
デフォルトワークスペースでは、プロジェクトパネルとエフェクトコントロールパネルが1つのパネルに合わさっています。エフェクトコントロールパネルはよく使うパネルなので独立させておきましょう。
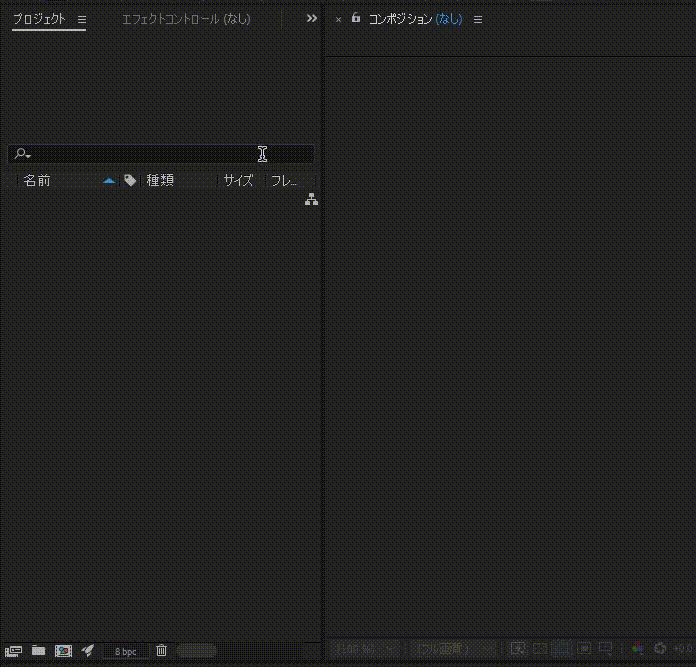
まず「エフェクトコントロールパネル」をドラックして、「コンポジションパネル」の左が青い状態にしてマウスを離します。これでプロジェクトパネルの横にエフェクトコントロールパネルが並びました。
エフェクト&プリセットパネル
エフェクト&プリセットパネルはプロジェクトパネルと1つのパネルに合わせてしまいましょう。
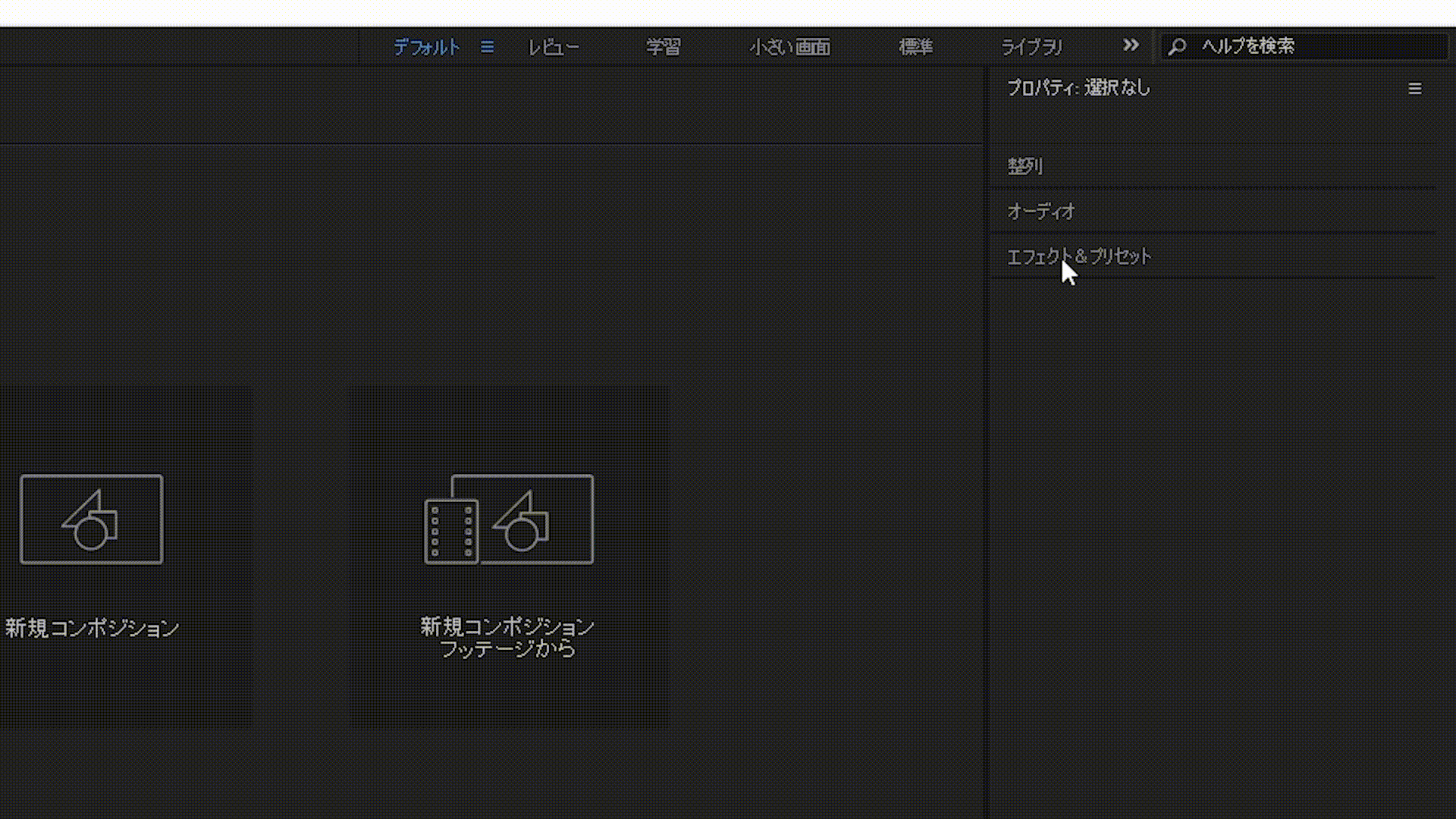
「エフェクト&プリセットパネル」をドラックして、「プロジェクトパネル」の中央が青い状態にしてマウスを離します。これでプロジェクトパネルとエフェクト&プリセットパネルが1つのパネルにまとまりました。
タイムラインパネル
次はタイムラインパネルのスイッチを増やします。そのためにはコンポジションというものが必要なので作成します。
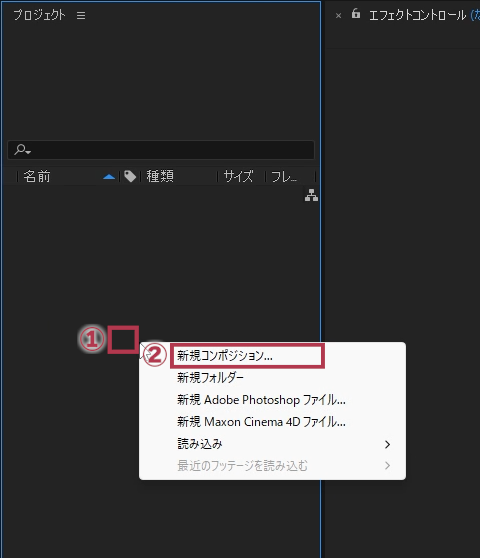
- 「プロジェクトパネル」内で右クリックをします
- コンテキストメニューから「新規コンポジション」を選択します
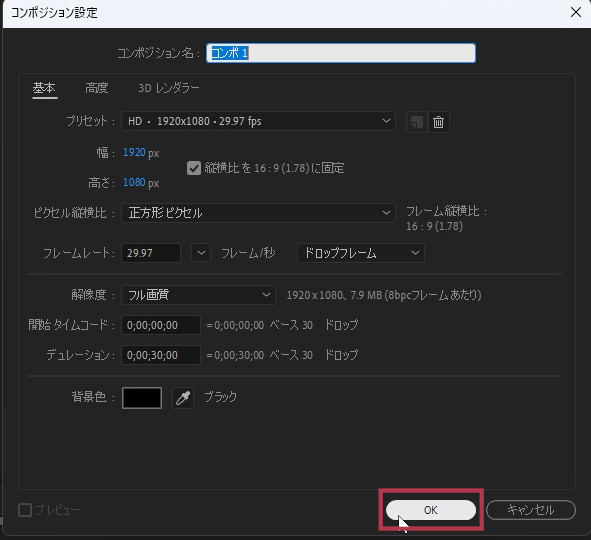
今回は設定だけのためなのでこのまま「OK」ボタンをクリックします。
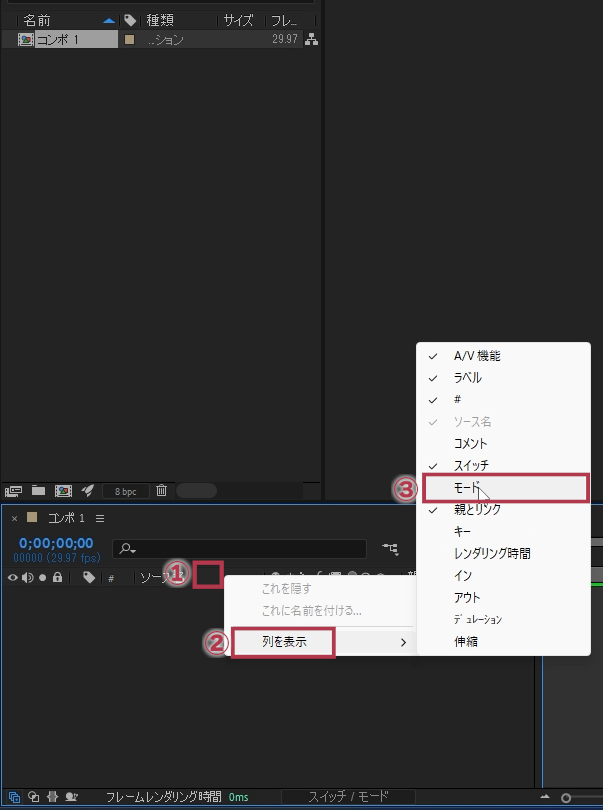
- 「タイムラインパネル」の列の部分で右クリックをします
- コンテキストメニューから「列を表示」⇒「モード」にチェックを入れます
その他のパネル
最後は残った右側のパネルをカスタマイズします。
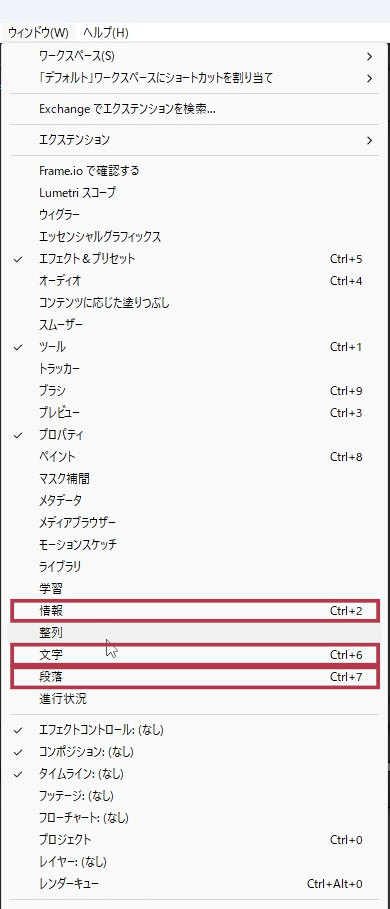
メニュー「ウィンドウ」⇒「情報」「文字」「段落」をクリックして3つのウィンドウを表示します。
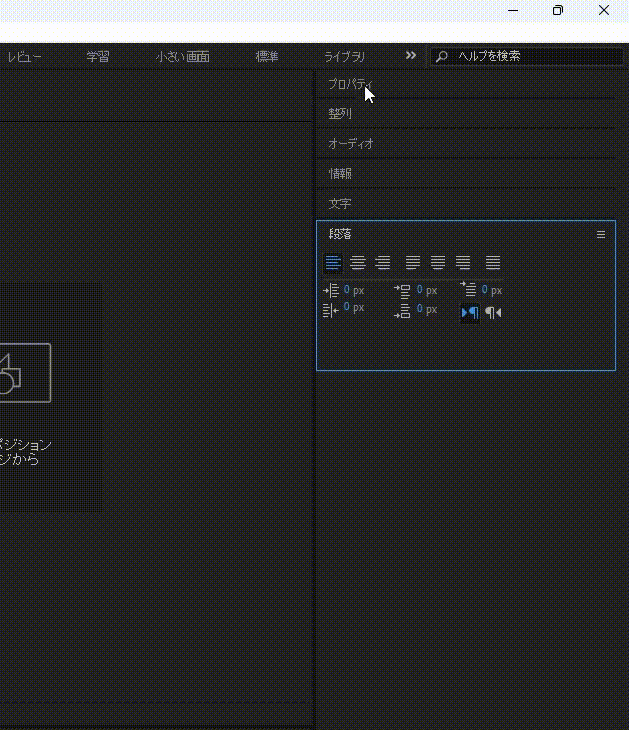
- 「プロパティパネル」をドラックして、「コンポジションパネル」の右が青い状態にしてマウスを離します
- プロパティパネルが移動したら、「整列パネル」「オーティオパネル」「情報パネル」「文字パネル」「段落パネル」を「プロパティパネル」の中央が青い状態にしてマウスを離します
- 右のパネルの上で右クリックをしてコンテキストメニューを開きます
- コンテキストメニューから「パネルグループの設定」⇒「パネルを上下に重ねて表示」にチェックを入れます
- 右のパネルの上で右クリックをしてコンテキストメニューを開きます
- コンテキストメニューから「パネルグループの設定」⇒「選択したパネルのみを表示」のチェックを外します
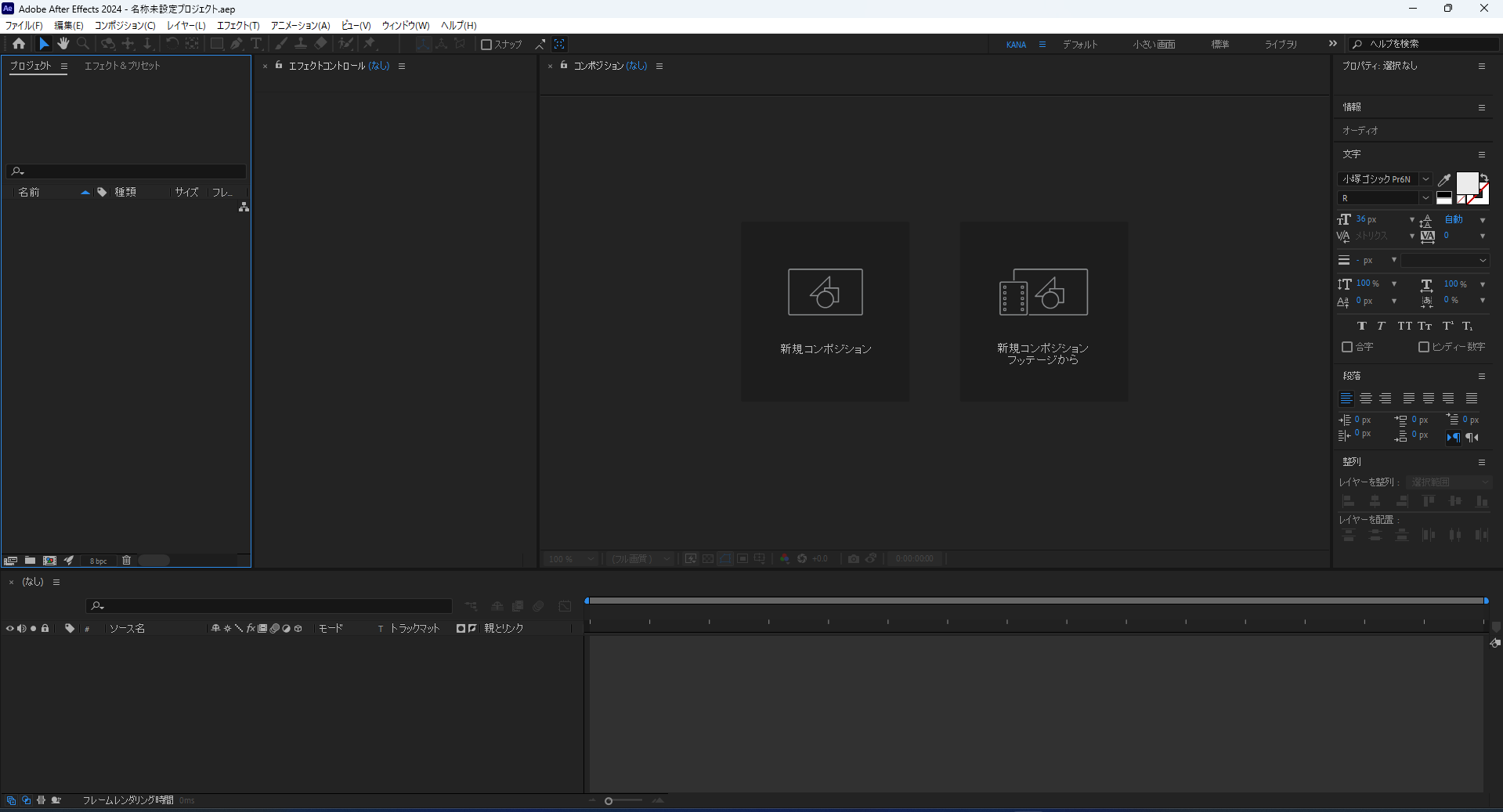
これでワークスペースの設定は終了です。
まとめ
このガイドを参考にして、After Effectsの初期設定を行うことで、効果的な動画編集作業を行う準備が整います。正確な手順に従い、設定を行うことで、動画編集のスキルを向上させることができます。是非、このガイドを活用して、プロフェッショナルな動画編集を始めてみてください。